The Books Category is included on the Silver Plan and above:
- Silver plan includes up to 2 books
- Gold and Platinum plans includes an unlimited number of books
Here are the steps for setting up Books
1. Connect to Paypal or Stripe
Make sure you have attached your PayPal and/or Stripe account to your website.
See:
How do I use PayPal and add Buy Now buttons?
How to Use Stripe for Processing Payments
2. Upload Book or DVD Image to Artwork Folder
- from your FASO control Panel
- click on Upload Art Now (red button, upper right)
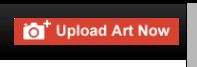
- follow the prompts
- edit image info
- include a valid Retail Price for the RetailPrice field
- for Availability option, set as Available
- change Type from Original to Open Edition
- Save Changes
For more info on uploading, see this FAQ: How do I upload images of my artwork?
NOTES:
- In order for an automated Buy Now button to appear on your book listing, your book image must contain purchasing data.
- If your image is in Images folder (non art), move it to Artwork portfolio (click on Move this image into your artwork portfolio), make edits listed above, then move back to Images folder (click on Take out of art portfolio and move to images).
- If you are not using collections for your art and you want to make sure that the image of your book does not show in the Works section of your live website, move the image from Portfolio to Images once you have filled in all the info.
3. Add Info about Book or DVD to Book Category
- from FASO Control Panel
- click More Categories (left column)
- click Books (right-hand column in blue)
- click Add New
- enter title of book and a description
- for Image of Book, click Choose an Image to find visually or use drop-down to select by title
NOTE: selecting an image for Image of Book field is what enables the automatic Buy Now button - click Show Advanced Commerce Settings
- add Retail Price
- add Shipping Amount Override (if needed)
- add Shipping Discount Percent (if needed)
- change Number Available for Sale to more than 0
- click Add & Save Now
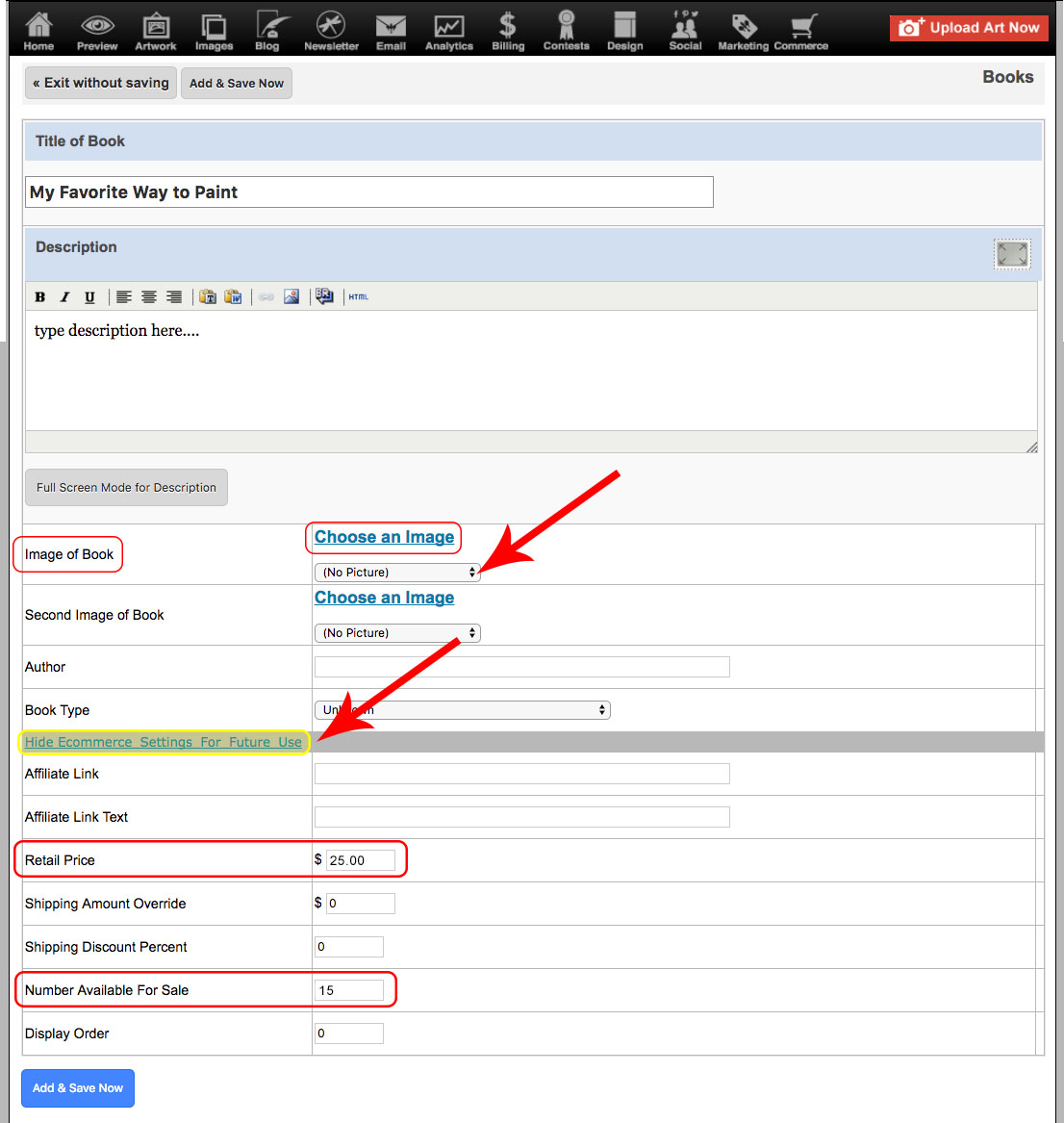
4. Add Book Category to Navigation Bar
- from FASO control panel
- click Edit Navigation Bar (left column)
or
Navigation Menu (left column)
(they go to the same screen)
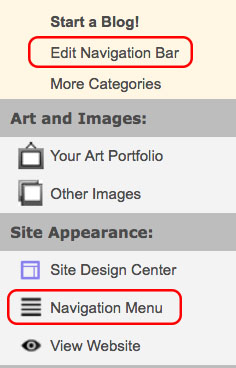
- in the left column, under Menu Item Options, click Books
Simply clicking on Books adds Books to the bottom of the list in the right column, the Menu Structure. - Save
To rearrange the order of the navigation bar categories, click on a category name and drag the category up or down in the right, Menu Structure, column.
For more assistance, see this FAQ:
Manage Your Site Menu / Edit Navigation Bar
5. Optional: Enable 1-Click access to a Single Book
The initial opening page for Books (yourdomainname.com/books) is setup to display a list of multiple books that are being offered for sale.
If you have only one book (multiple copies of a single title), consider grabbing the URL for the individual book's listing page that opens when the book link is clicked from the books overview page. Then add that url to a Custom Link in Navigation bar in place of the Books Category.
Here's how:
- go to your book page on your live website
- click on More Details or More Info (the wording depends on template)
- copy the URL (web address) from the address bar of your browser. It will look something like this:
https://yourdomainname.com/book/2885/my-favorite-way-to-paint
go back to your FASO control panel:
- click Edit Navigation Bar (left column)
- click Custom Link (left column) which adds the custom link to the right column
- click on CustomLink (right column) to open editing options
- below Navigation Label, replace the word Link with the name of your book, or just Book for example
- below that, under URL, replace the web address that shows with the URL you copied (highlight the existing url and paste in the new url)
- click on Books (right column)
(not shown in screenshot) - below that, click Remove
(not shown in screenshot) - click YES, REMOVE IT! (blue link)
(not shown in screenshot) - click Save (green button top right)
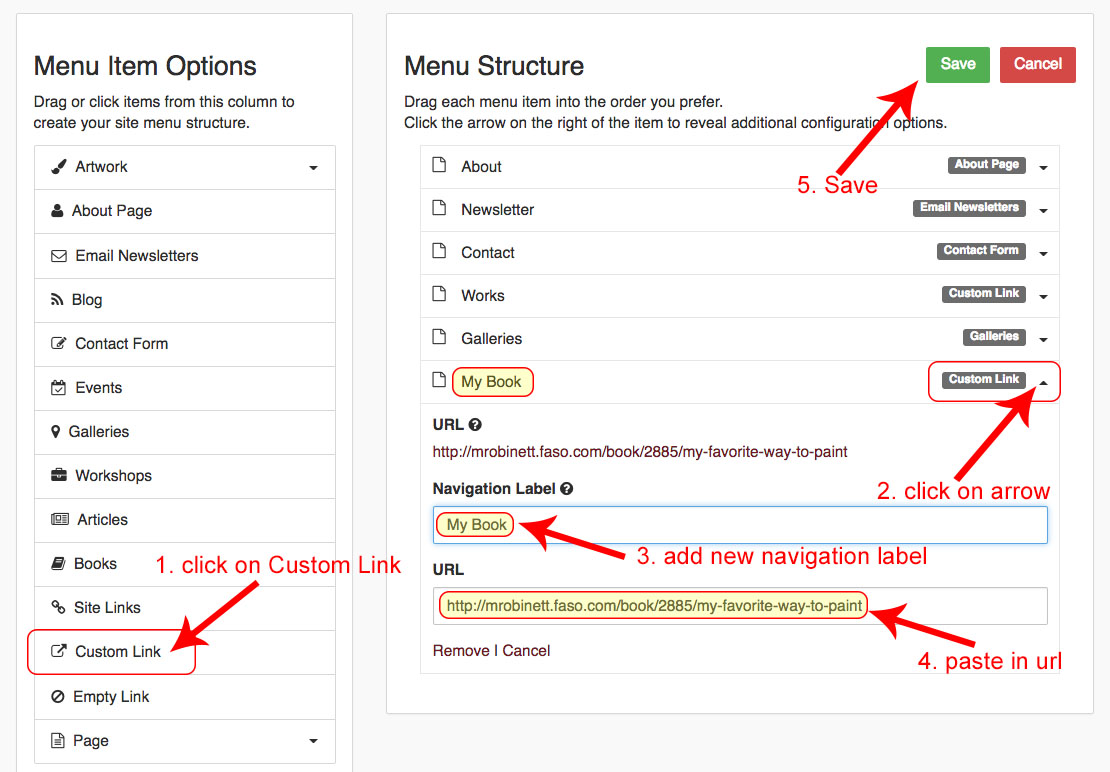
|
NOTES: Books are listed in alphabetical order. You can include DVDs in your Books category page. You need to be using a Generation 3 template in order for the Buy Now button to automatically show. |
03022022