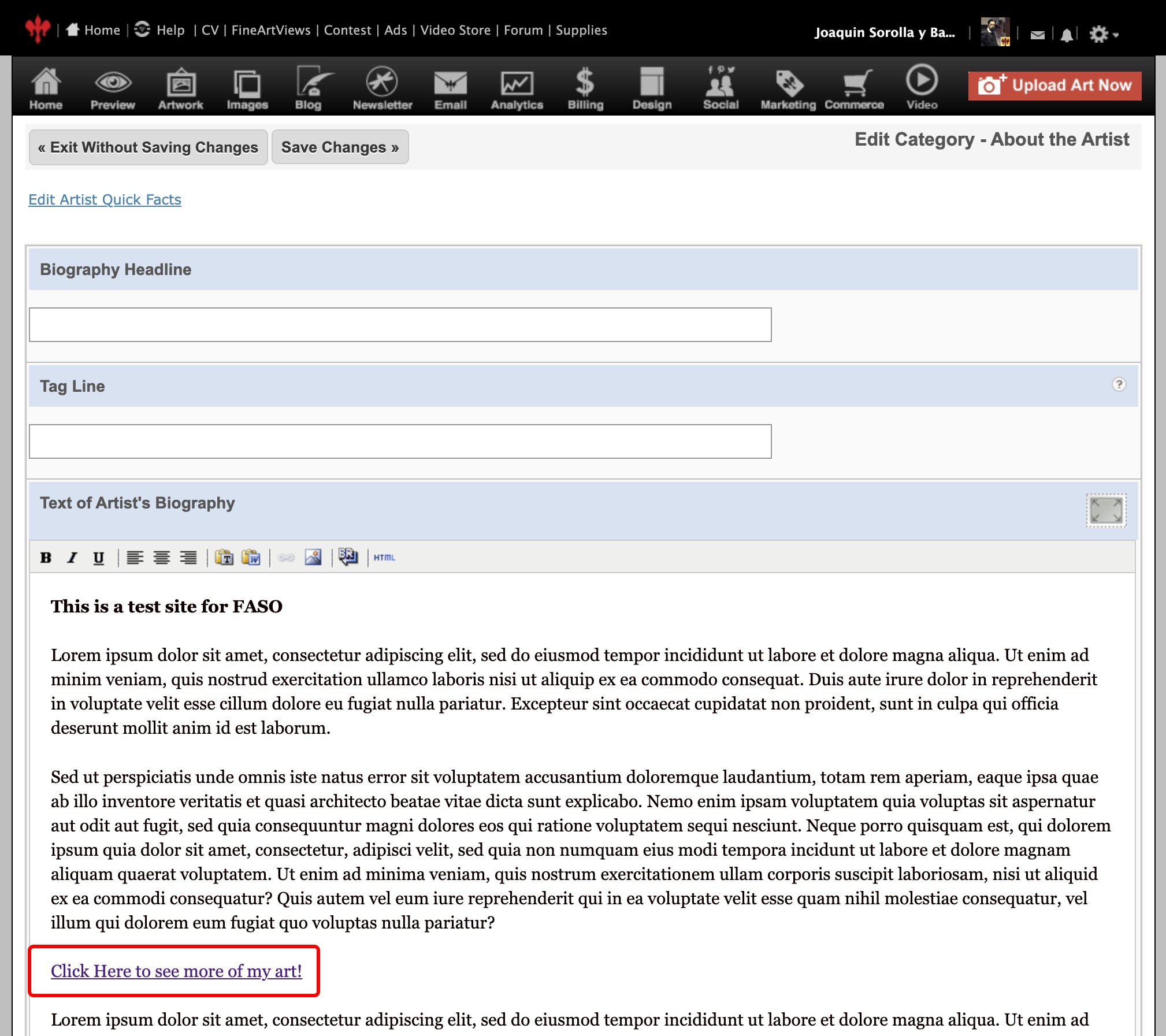It is best to 'grab' (copy) the link (the url / website address) you wish to insert BEFORE starting the process below. The best way to obtain the url for the link is to open the site (or page) you want to link to. Copy the address that appears in the address bar (Ctrl/C).
Link to Text
- log in to FASO Control Panel
- click on the category or page where you want to add the link
- Enter some text such as Click here for more info
- Select/highlight your text
- click the Insert/edit Link icon (in small toolbar above the text box - looks like a chain link)

- A new window pops up, looks like this:
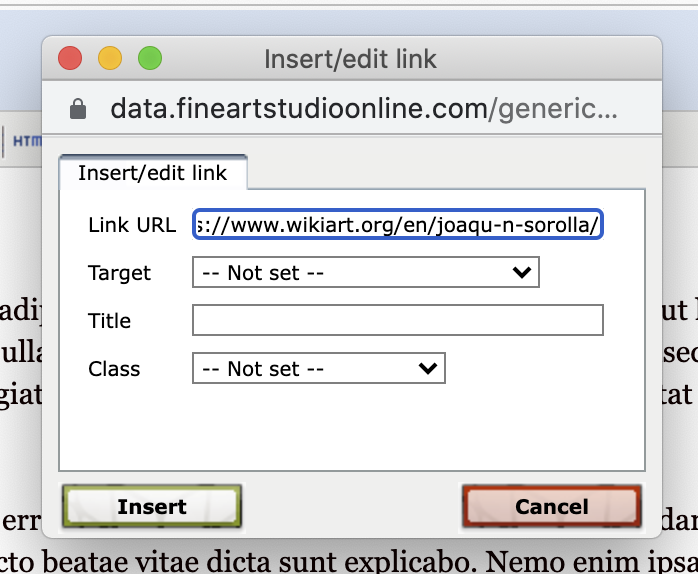
- paste (Ctrl/V) the url/web address in the Link URL field
- Optional: for external sites, you can set Target to Open in new window
NOTE: Click Here for our FAQ:
Should I set my hyperlinks to open in a new window? - click Insert
- click Save Changes
***See Video Tutorial below.
Add a Link Button
Example of the button on live website:
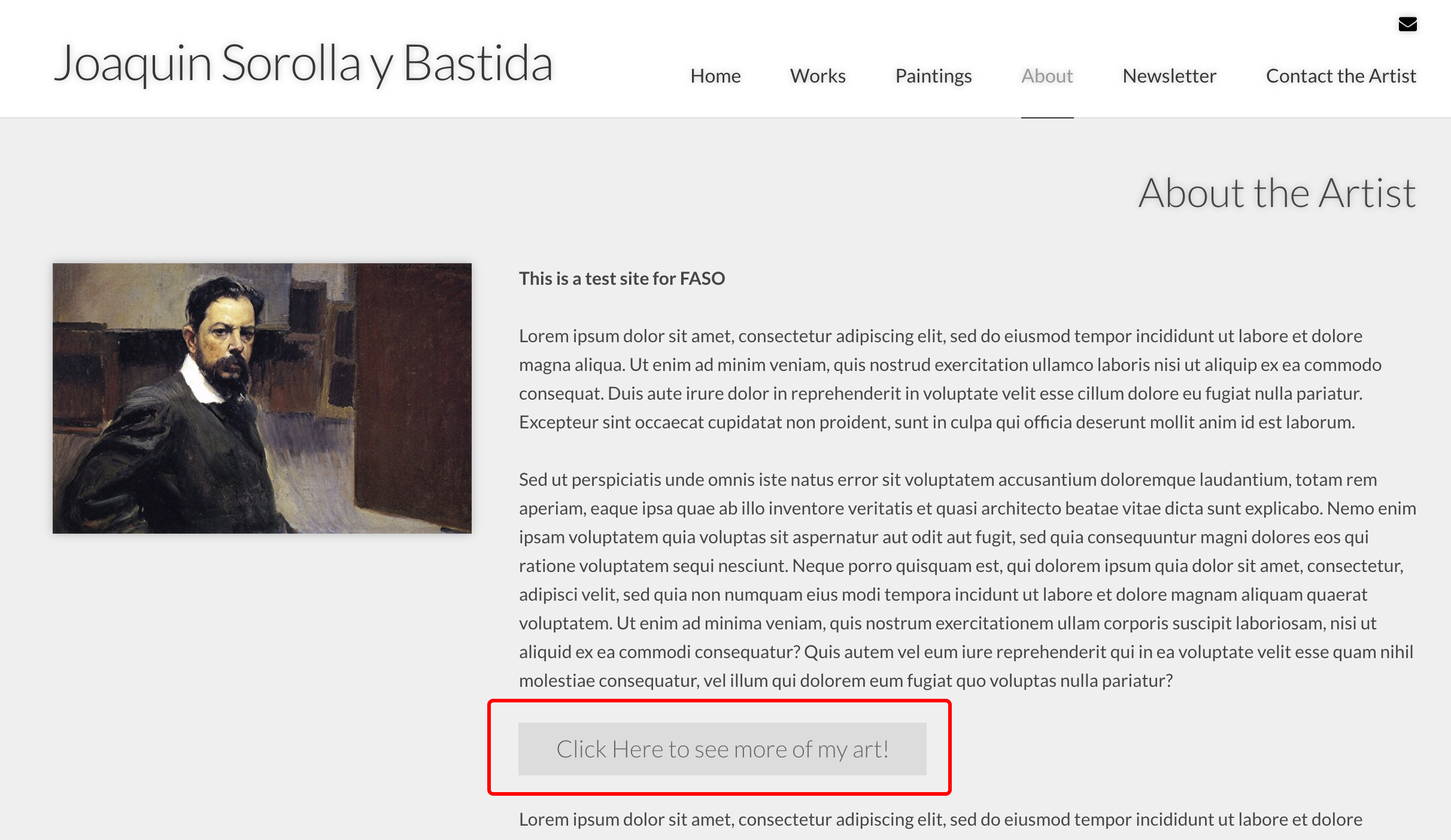
- from FASO control panel
- click on the category or page where you want to add the link button
- click on Full Screen Mode (gray button at bottom left or small grey square upper right)
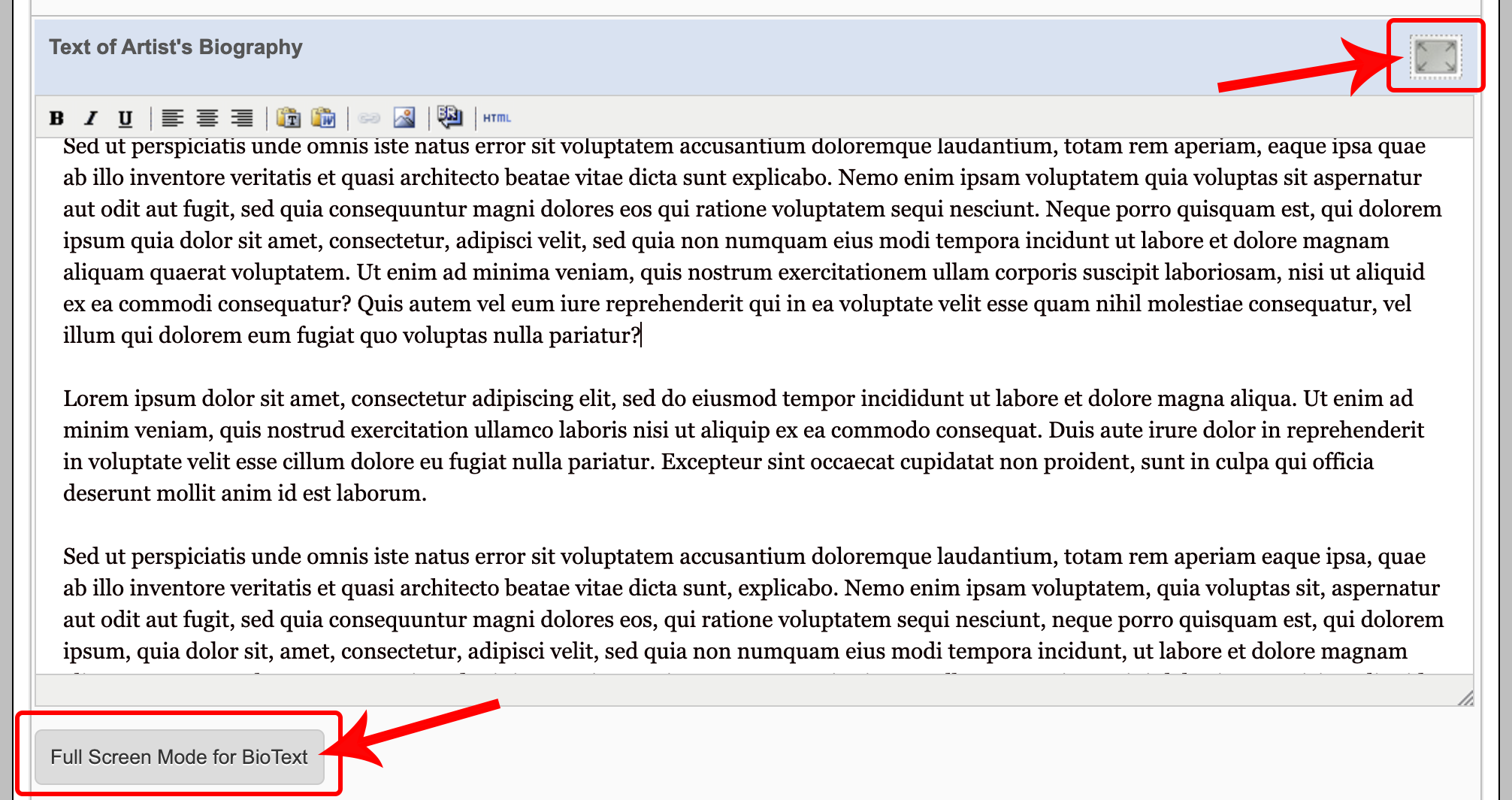
- activate your cursor in the content section where you want link button to appear
- click the Insert/edit Link icon (in small toolbar above the text box - looks like a chain link)
- a new window pops up
- paste (Ctrl/V) the url/web address in the URL field
- enter text in the Text to display field
- click on drop down arrow to the right of the Class field
- select Button
- Optional: for external sites, you can set Target to Open in new window
NOTE: Click Here for our FAQ:
Should I set my hyperlinks to open in a new window? - click OK
- click Save and exit (or click Save to stay in FSM and continue editing)
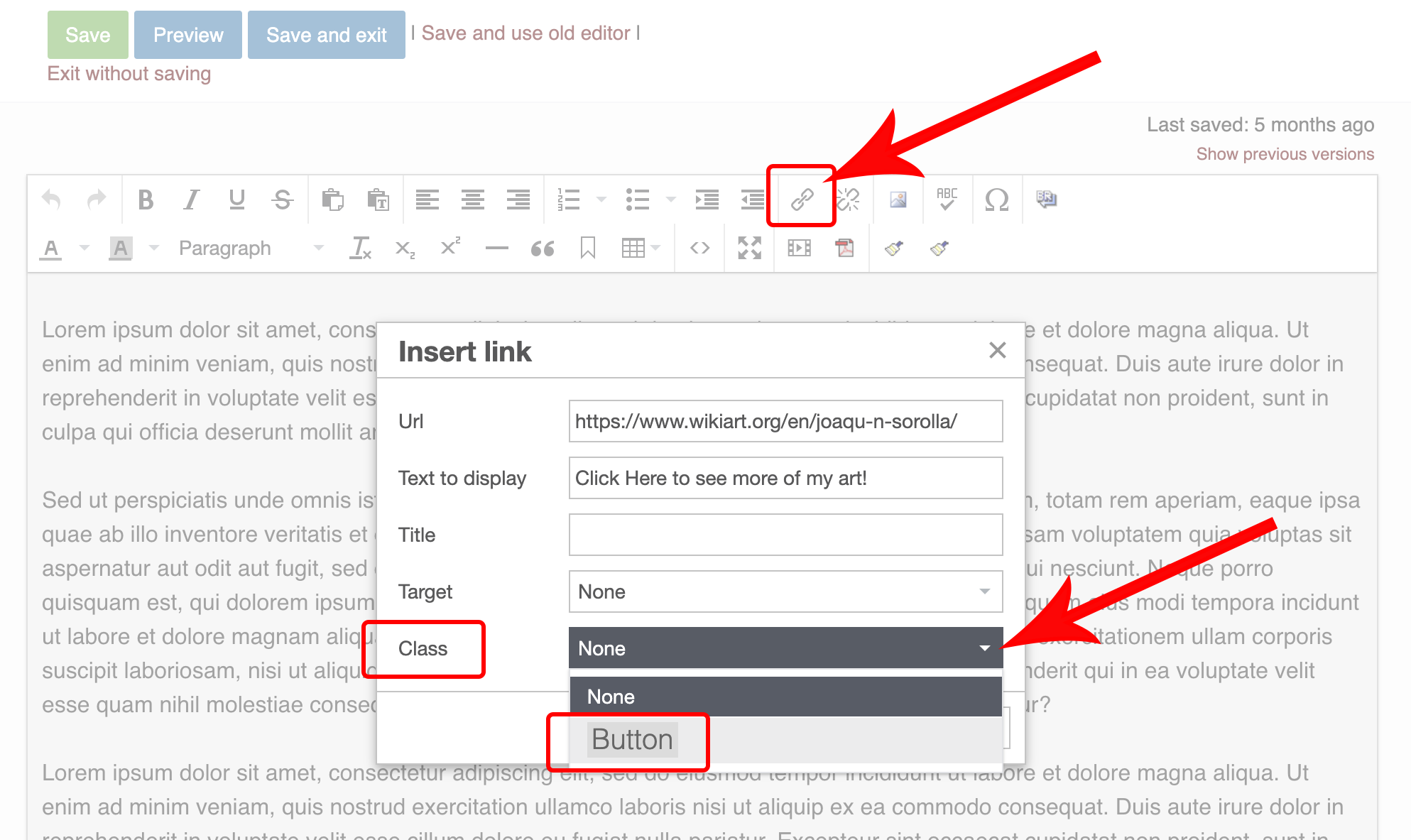
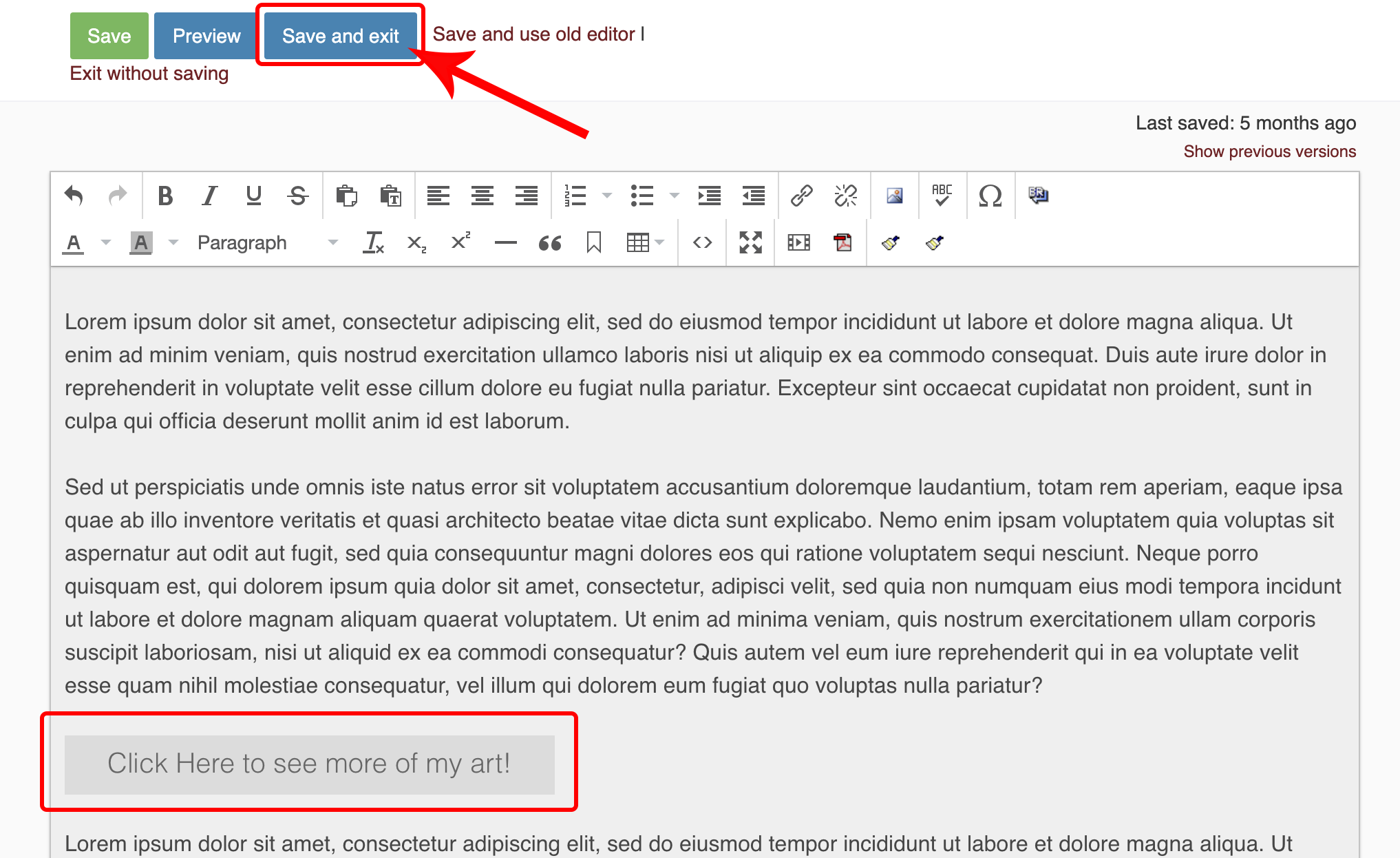
NOTE: the link appears in the Basic Text Editor but the button does not display in this screen. |
For more info about Full Screen Mode, see this FAQ:
Editing Website Content: Basic Text Editor or Full Screen Mode
Add Link to an Image
To add a clickable link to an image, see this FAQ:
Add a Link to an Image
***Video Tutorial
10052021