Also see this FAQ:
Do I need to use Google Search Console?
Identify verification approach.
There are two different approaches to verifying ownership of a site to Google, and they depend on the level of ownership of your site's domain name.
Custom domain. If you have already registered a custom domain – such as example.com – then you are the owner of your sites's domain name.
FASO subdomain. If you don't own a custom domain, then your site's domain name is a FASO subdomain, for example: example.faso.com
Now, you should be able to identify which approach to follow.
Verifying a custom domain.
- First, copy your domain.
- NOTE: You'll need to remove https:// and any backslashes for it to work.
It will look like this: www.yourdomain.com
Example: www.jsorolla.com
- NOTE: You'll need to remove https:// and any backslashes for it to work.
- Log into Google Search Console
- Paste your URL on the line in the box on the left (under Domain)
- Click CONTINUE
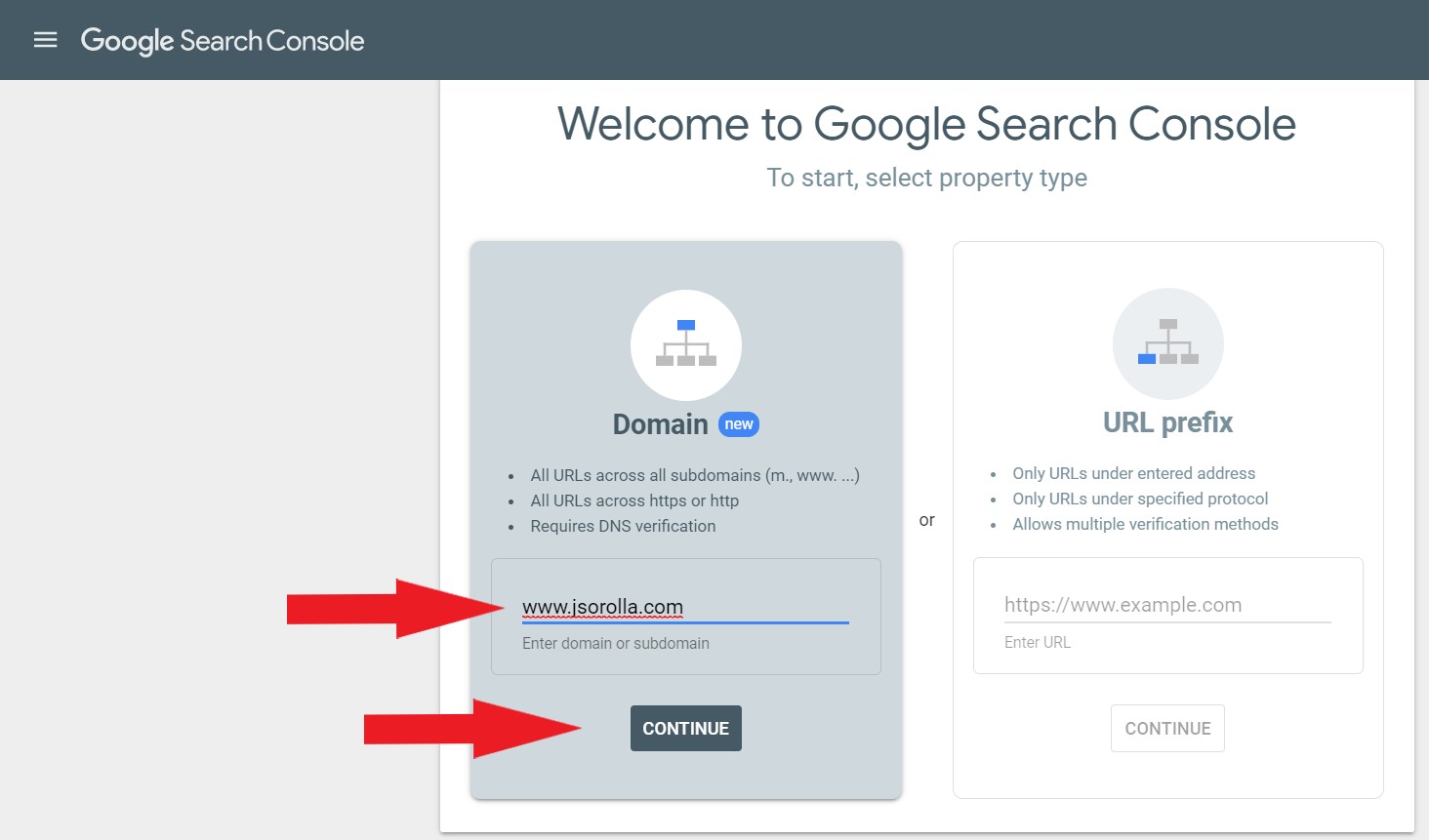
- Select: Instructions for “Any DNS provider”
- Select: Record type “TXT (recommended)”
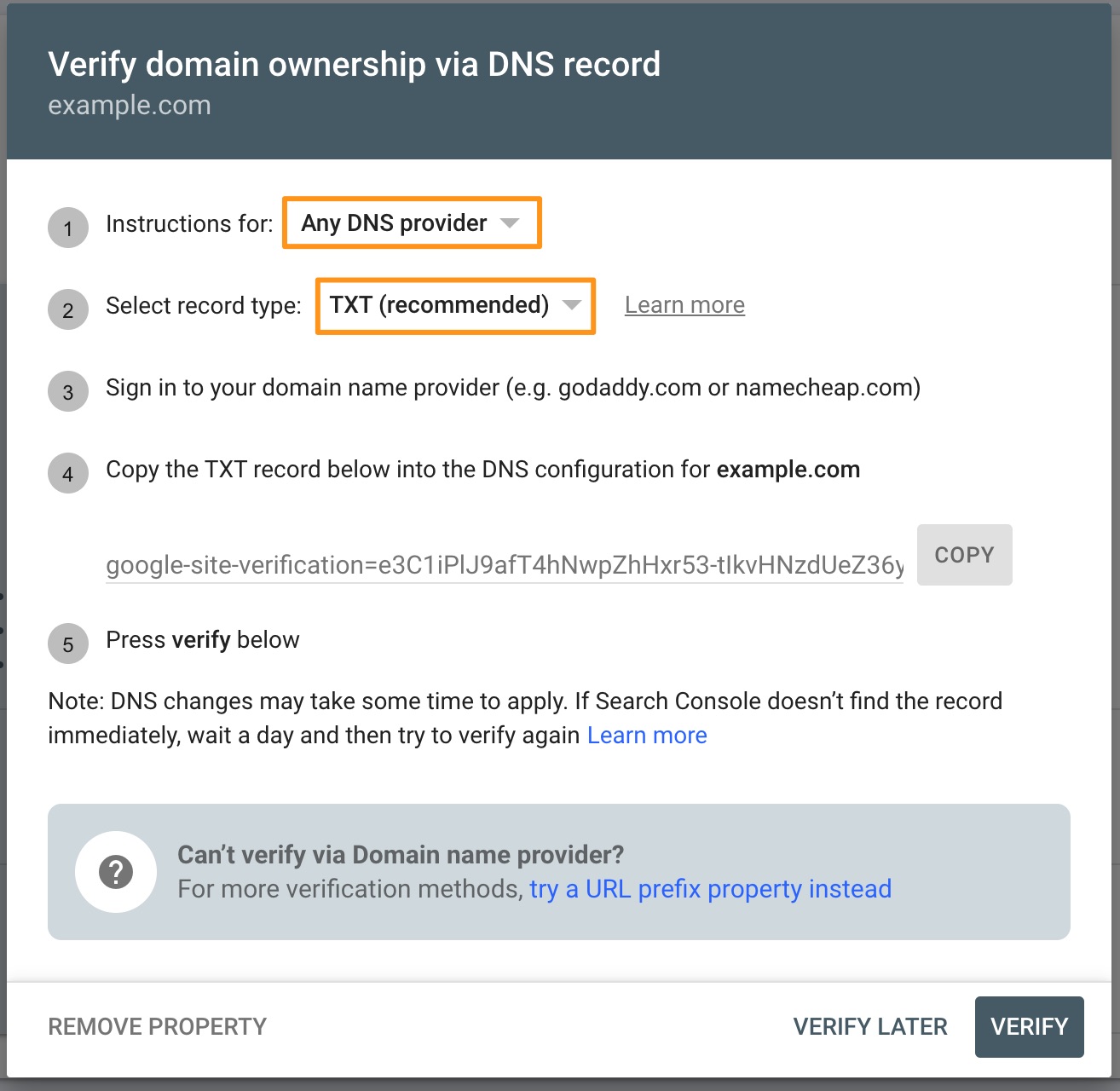
- Click COPY
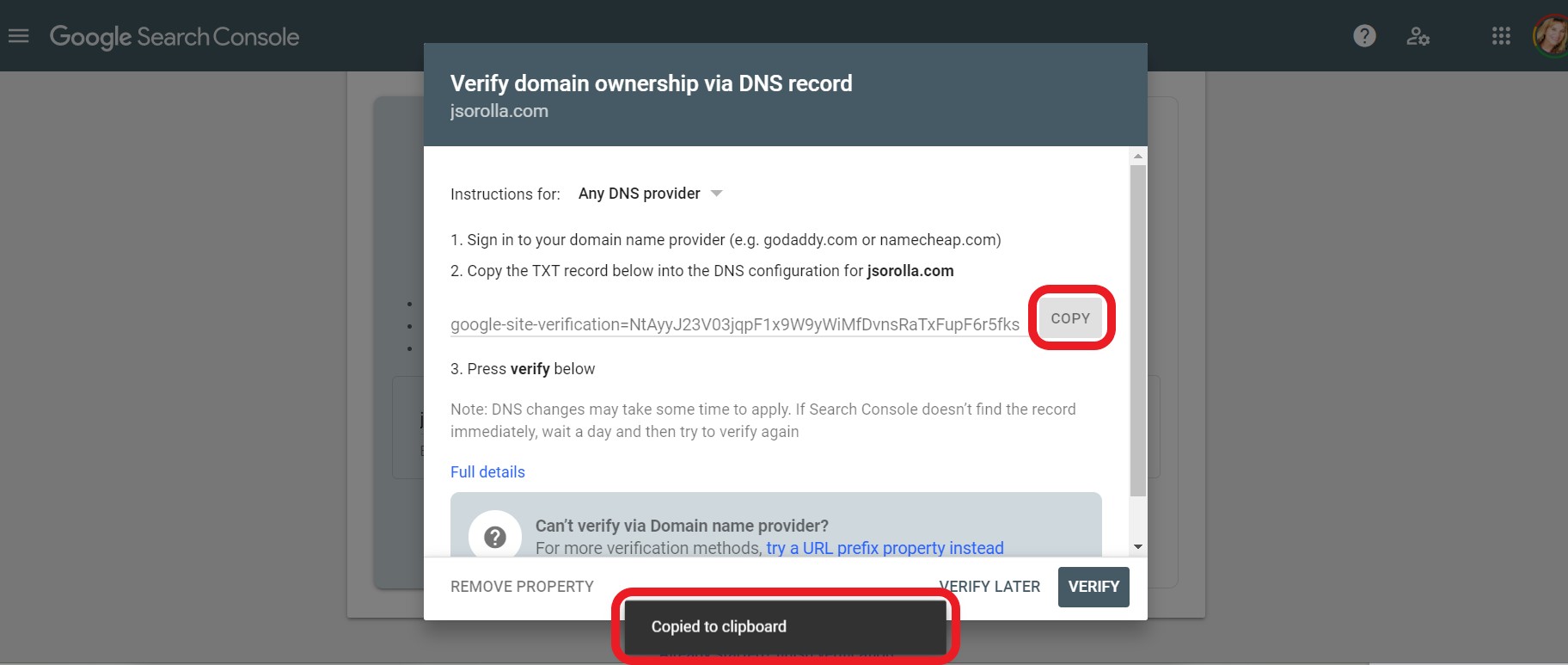
You'll get a whole string such as:
google-site-verification=e3C1iPlJ9afT4hNwpZhHxr53-tIkvHNzdUeZ36yPDVwNOTE: the value you will get is unique to your you, this is only an example.
Now:
(You may want to open a new tab in your browser)
- Login to FASO Control Panel
- Click Manage Your Domains (in sidebar on left side of control panel)
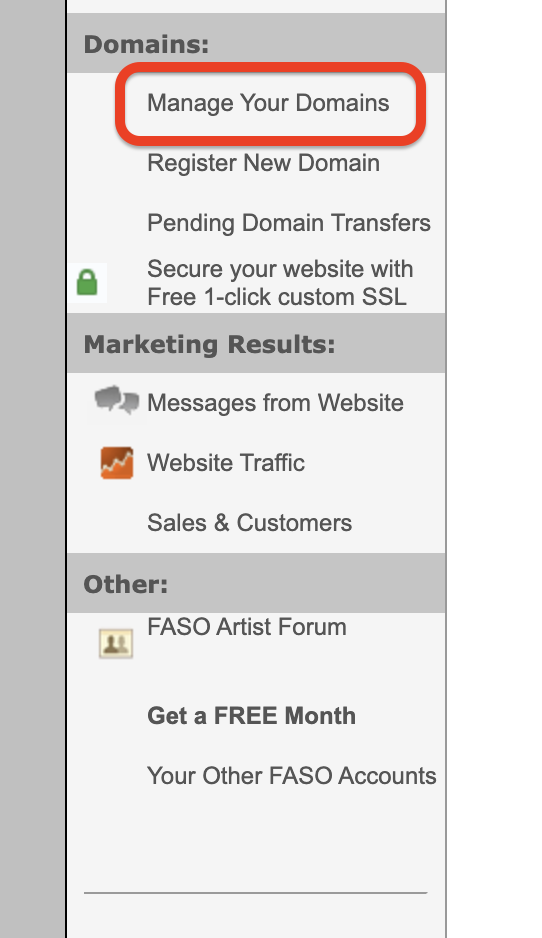
- Click on the corresponding domain you want to authenticate.
- Go to the “DNS Records” tab.
- Then, click on “Edit DNS Records”
- A dialog will appear. Enter the value provided you copied from Google, and click “Submit”
- This will submit a request to our domains department. They will work on adding the necessary DNS record to your domain and will follow up with you once it's completed.
Once the record has been added to your domain or your FASO site, go back to the Google Search Console
- Click VERIFY
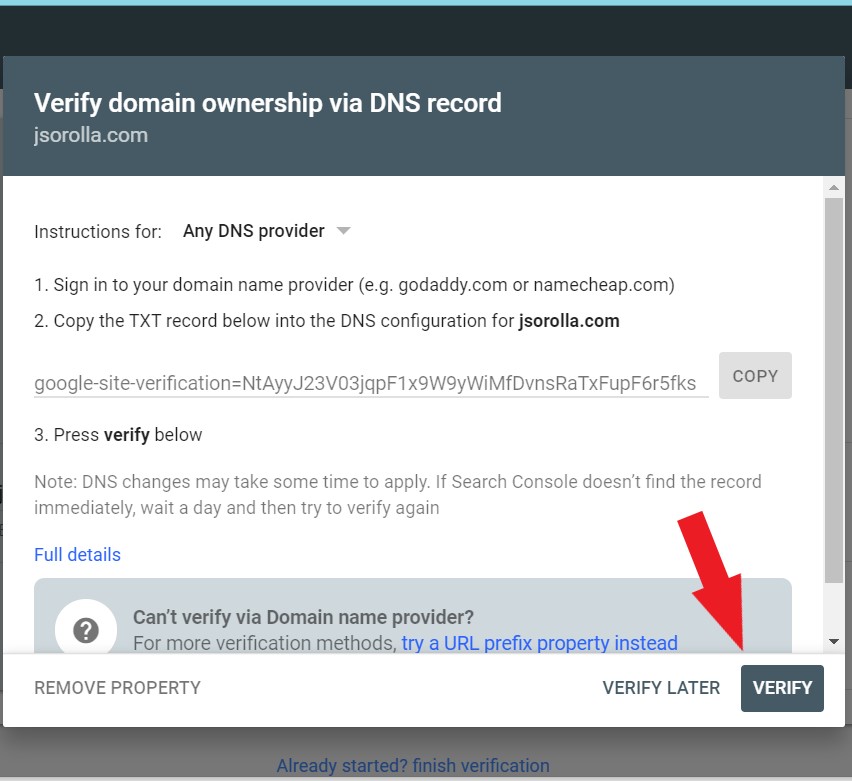
| You may need to verify later, as it can take up to at least 24 hours for these changes to go through. You can click VERIFY LATER and come back to verify later. |
Verifying a FASO subdomain
- Log into Google Search Console
- Paste your URL on the line in the box on the right (under URL Prefix)
- Click CONTINUE
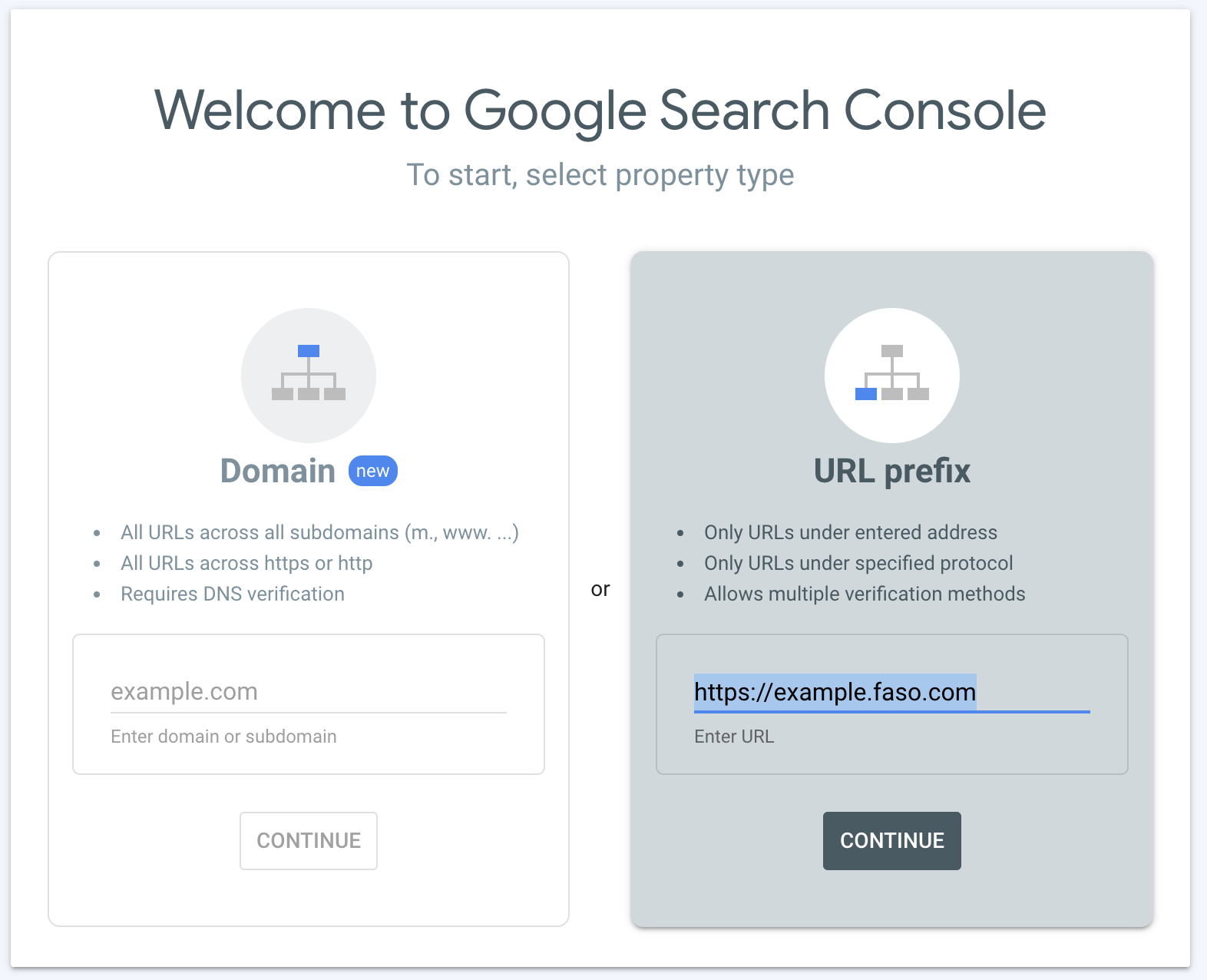
The default verification method that Google recommends is via an HTML file, however, there is not a way to upload an HTML file to your FASO website. Instead, select the “HTML tag” option.
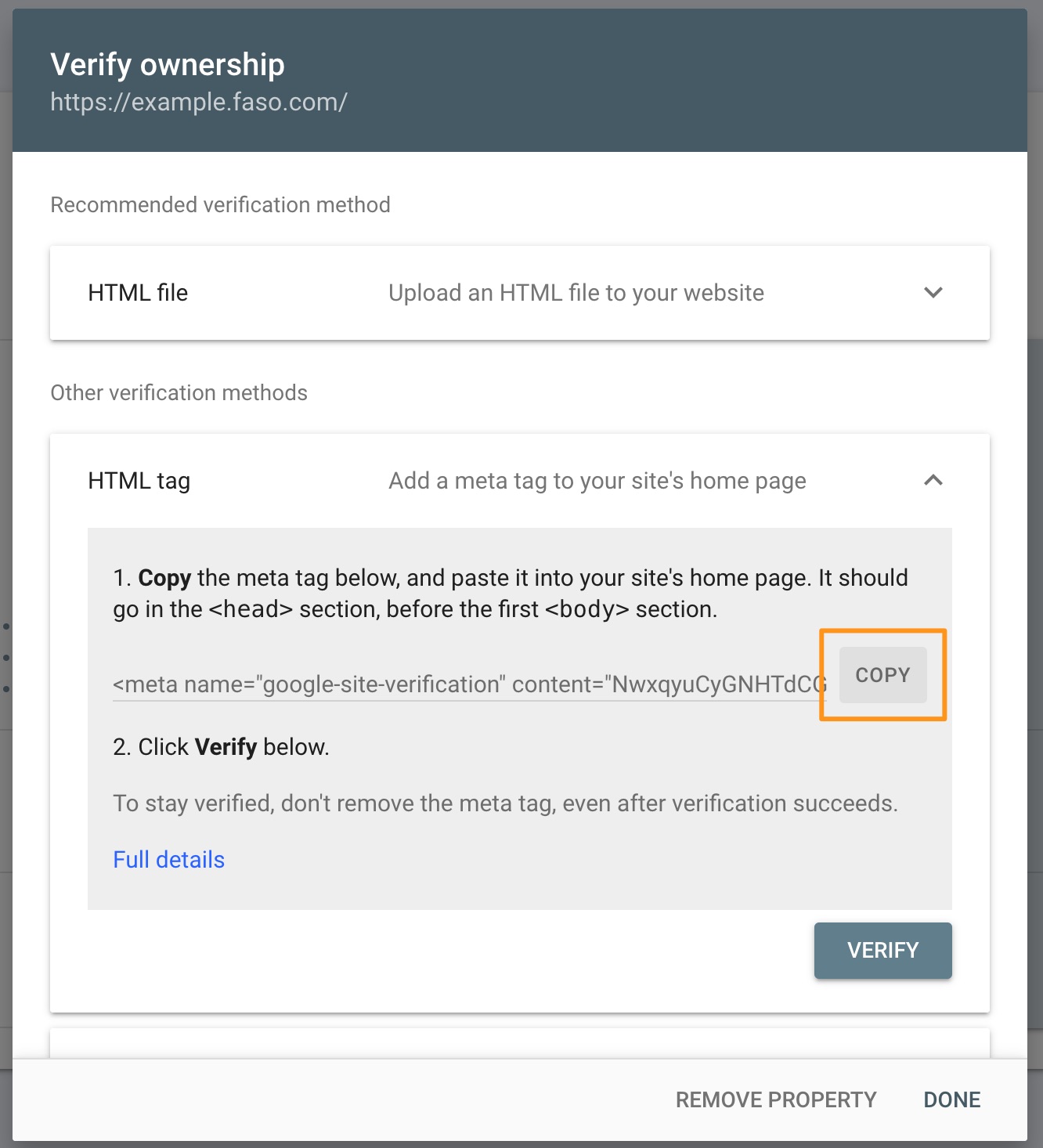
Copy the value provided by Google. It is going to look like this:
<meta name="google-site-verification" content="NwxqyuCyGNHTdCGsrQTZhWlVeC8ZXZsm87gtTIqQ16s" />However, we're only going to need the part inside “content”; NwxqyuCyGNHTdCGsrQTZhWlVeC8ZXZsm87gtTIqQ16s in this case.
Next, Login to FASO Control Panel.
- Click on the gear icon at the top right
- Click on “Account Settings”
- Click on “Set Google Verification/Extra Meta Tags”
- In one of the available “Extra meta tag name” fields, enter:
google-site-verification - Enter the content in the corresponding “Extra meta tag content” field.
- Save changes.
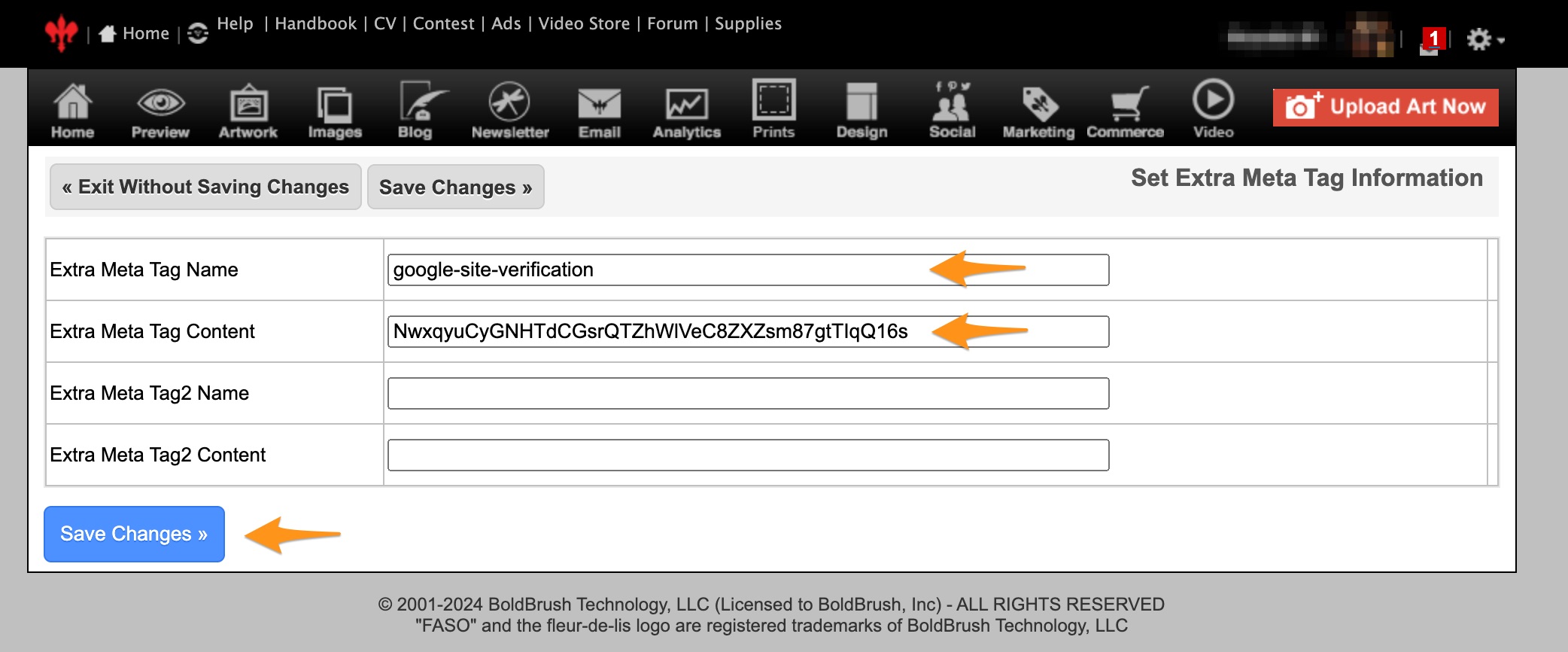
At this point, you can go back to the Google Search Console, and click on Verify.
Here's a 6 minute YouTube video on Google Verification:
03252023