There are multiple ways to add your videos to your website. Each option depends upon your personal preferences and needs.
The following info is specific to using the FASO Video upload feature.
Add Video Category to Navigation Bar
- from FASO control panel
- click on Edit Navigation Bar or Navigation Menu (left menu bar)
- in Menu Item Options (left column), click on Videos
that will pop Videos in to the right column - click drop down arrow if you wish to change the Navigation Title
- Save

Add a Single Video to Navigation Bar using Video URL
Obtain the URL of the video as follows:
- from FASO control panel
- click Video icon (upper row)
- click Edit Video for the video you want to add on your page
- click get embed code button (on the right area of the screen)

- copy only the number of the video, that shows in the box for For Embedding on your FASO site
In this example it is: 2243

- click Home icon (top row)
- click Edit Navigation Bar (left menu bar)
- click Custom Link in left column
that will pop a Custom Link option into right column - click down arrow to the right of Custom Link (on right)
- in the URL field, add the full url of your video by adding video/video_number to your full domain url like so: https://yourdomainname/video/video_number
in this example it would be:
https://jsorolla.com/video/2243

- for Navigation Label field, add the title you want to show in your navigation bar
- click Save button (upper right)

Live website view:
Add Video to a Page Using Text Editor
You can add the video code to a Free Form custom page, a blog post, your Bio page, a descriptive text field for a particular piece of art, etc.
- Get the video embed code
- in your Control Panel, click Video icon (upper row)
- click Edit Video for the video you want to add on your page
- click get embed code button (on the right)

- copy the code under For Embedding on your FASO site
- Place code on your page:
- access the page you wish to add the video to
- click on Full screen Mode (FSM) below text box
or click on the FSM icon, upper right corner of text box
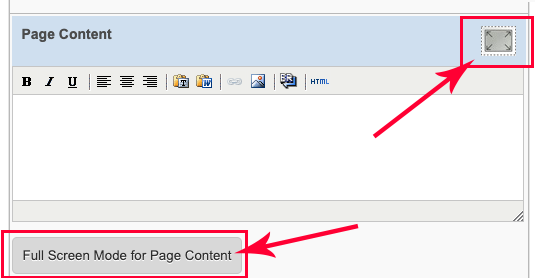
- click on the Insert/edit media icon
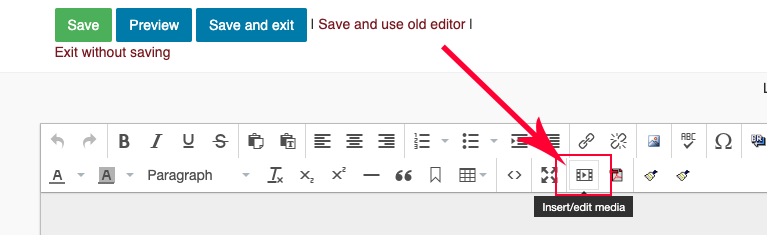
- click on the Embed tab
- paste the embed code in the field
- click OK
NOTE: to change the size, click on the General tab and enter dimensions - click Save or Save and Exit (top left)
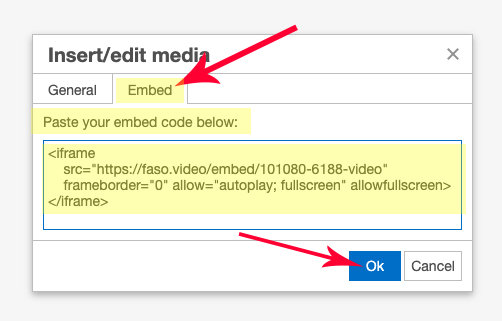
| NOTE: The video will only appear in the text portion of the page. You cannot replace your Main page image or your Main page slideshow with a video. |
Include Video in a Newsletter
We recommend taking an image of the video (a screenshot works great!), upload it to Images folder, insert the image into your newsletter draft and add the link to the video.
Step by Step:
- take a screenshot of your video
- upload screenshot to Images folder
- click on Images icon (upper row)
- click Add a New Non-Art Image
- follow the prompts
- click Next
- click Continue
- click on Newsletter icon (upper row)
- click on New Newsletter button and select a template
or access your Newsletter draft - in the Newsletter editor, click on Image icon, left column under Add Content
- in right section, the editing screen, click on insert your image or artwork here

- select image
- in the right section, add the url of the video (see above for how to obtain the url) to the Image Link field
in this example, the url is https://jsorolla.com/video/2243 - add a caption or remove all text in the Caption field
- click Use this Image

See this FAQ for adding a YouTube video to your Newsletter:
Add a YouTube Video to your Newsletter - Artful Mail 2
See this FAQ for adding a Vimeo video to your Newsletter:
Add a Vimeo Video to your Newsletter - Artful Mail 2
09212022