As a paying member, you can upload up to 2000 subscribers as a batch in a 24 hour period.
Limitations per plan
- If you are in your Free Trial, you are allowed up to 50 newsletter subscribers. Send up to 100 emails/month.
- Intro Plan allows for 50 newsletter subscribers. Send up to 100 emails/month.
- Silver Plan allows for 100 newsletter subscribers. Send up to 300 emails/month.
- Gold Plan allows for 1000 newsletter subscribers. Send up to 6000 emails/month.
-
Platinum Plan allows for 2500 subscribers. Send up to 15,000 emails/month.
NOTE: When you upload newsletter subscribers the system will weed out any duplicates. |
Prepare List of Subscribers
Uploading subscribers as a batch often requires that you do some prep work and create a list in a particular format (Excel spreadsheet or .csv file) so that the upload process functions.
One recommendation is to export your subscriber list to Excel, then copy and paste the addresses into a word processing document such as Notepad (PC) or TextEdit (Mac). Then edit the content into one of the following correct formats:
- Leonardo Davinci,[email protected]
- [email protected]
- [email protected],Leonardo Davinci
Each line must contain an email address and can also include a name, which must be separated from the email address by a comma.
For two names, such as husband and wife, enter as:
For someone with 2 first names, such as Lori Jo Edwards, enter them either as:
- LoriJo Edwards,[email protected]
or - Lori_Jo Edwards,[email protected]
(Otherwise when the system sees a space, it will enter the 2nd name as the last name.)
The list would then look something like this:
Leonardo Davinci,[email protected]
Harold&Maude Chardin,[email protected]
LoriJo Edwards,[email protected]
If you create the list in Excel, simply use the General option (show below).
To Upload a Batch
- login to FASO account Control Panel
- click the Newsletter dragonfly icon (upper row)
![]()
- Click Subscribers (left column)
- Click Add Subscribers

- Select Import Subscribers
- Choose one of the Tab Options:
- General
-
Import CSV
See this FAQ: Add Multiple Newsletter Subscribers with .CSV File - Outlook
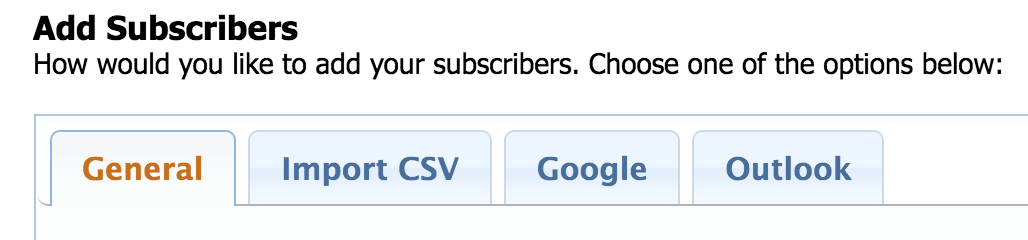
Once you click on an option, more information and the prompts for how to proceed will appear.
IMPORTANT |
Subscribers Receive Notification
All subscribers you add as a batch will receive a notification informing them that they have been subscribed to your FASO Artful Mail Newsletter. This is a legal requirement due to anti-spam laws and cannot be disabled.
If you wish to make the emailed notification more personal, see this FAQ:
Edit the Automatic Welcome Message New Subscribers Receive
Example:
If you have been using another email newsletter provider and are switching over to FASO Artful Mail, you might add something like this as your personal notification message:
Thank you for being a valued subscriber to my Art newsletter! I've switched newsletter programs, and I have to welcome/thank you again in order to comply with anti-spam laws.
Proper Permission Required
PLEASE NOTE: To add addresses to your email newsletter subscriber list, you must first have the PROPER PERMISSION for each and every recipient on your list.
It is a legal requirement that anyone you send your email newsletter to has specifically requested it, and has 'opted in' to your list. Without proper permission, you run the risk of getting reported for spam, or worse, being sued under antispam laws.
The basic principle of permission is that you can only email people who have explicitly given you permission to contact them, and only about subjects that they have specifically agreed to. Failure to ensure that all your recipients fall into this category may result in the termination of your account.
To read more about the basic principle of permission and our usage policy, see this document:
Do you have proper permission to add someone to your list?
12042019