To use the built-in FASO video feature see this FAQ: |
If you create a video in or upload it to YouTube, Vimeo, Cincopa or a similar online video-sharing resource, it can be added to your FASO site.
Your video-sharing resource will provide a code for you to use.
The following steps are specifically for YouTube.
NOTE: Your video or slideshow will play directly from your page without the user leaving your site or needing to install QuickTime.
Easily Drop in YouTube Videos using Full Screen Mode
Step One: Copy the code from YouTube code as follows.
- Below your video (on YouTube), Click Share
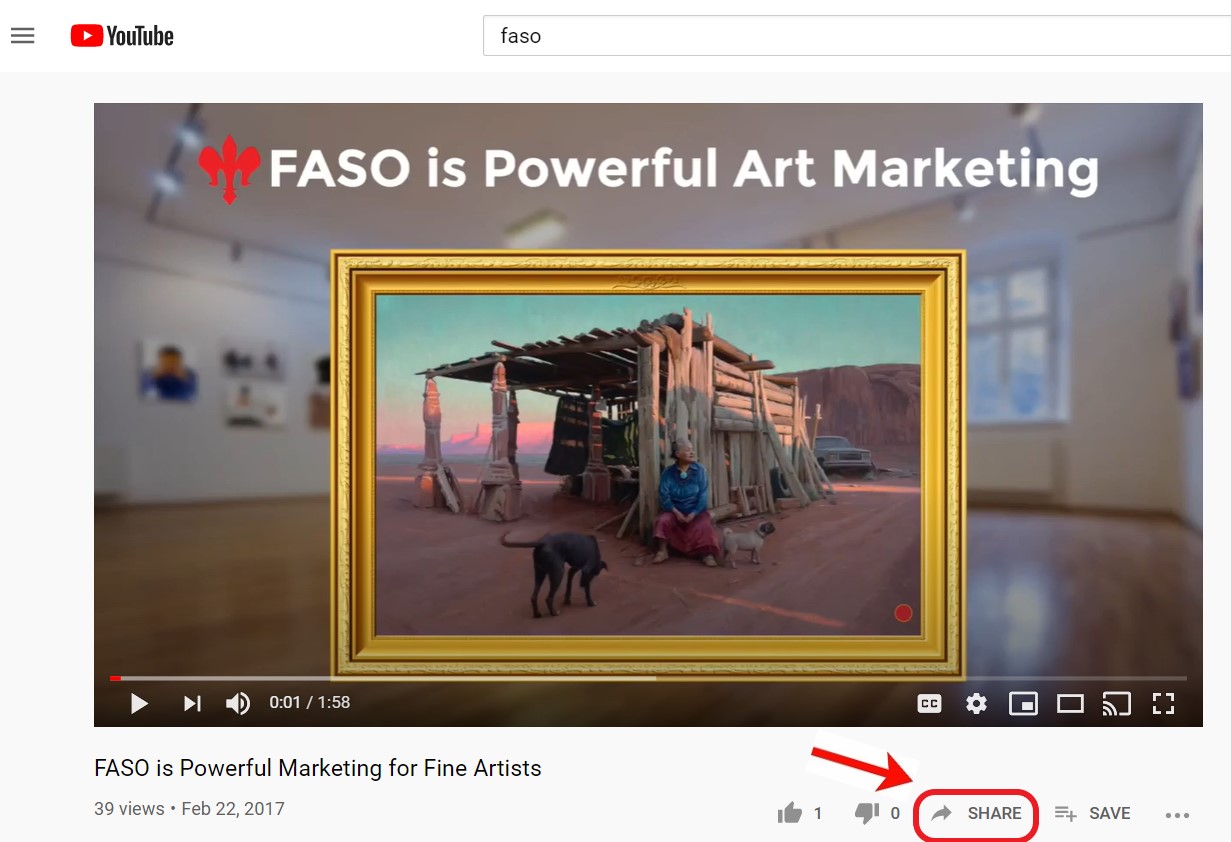
- Click COPY
(you should get this message on your computer screen: Link copied to clipboard)
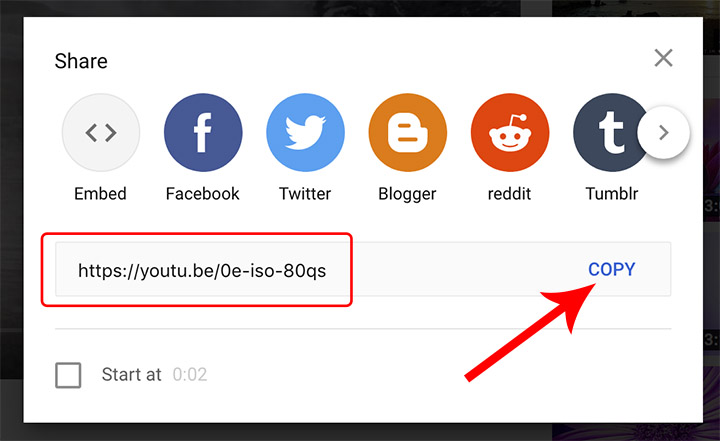
NOTE: if attempting to add a short reel, be sure to use the correct url.
A youtube.com/shorts url will not load.
Example:
https://youtube.com/shorts/Yn0---------R4
needs to be
https://youtu.be/Yn0---------R4
You can simply change the url.
Or you can
• right click on the video
• click Copy Video URL
Step 2: Add the code to your FASO account:
- Login to FASO Control Panel
- Go to the page where you want to add the video (blog post, custom page, etc.)
- Go to Full Screen Mode
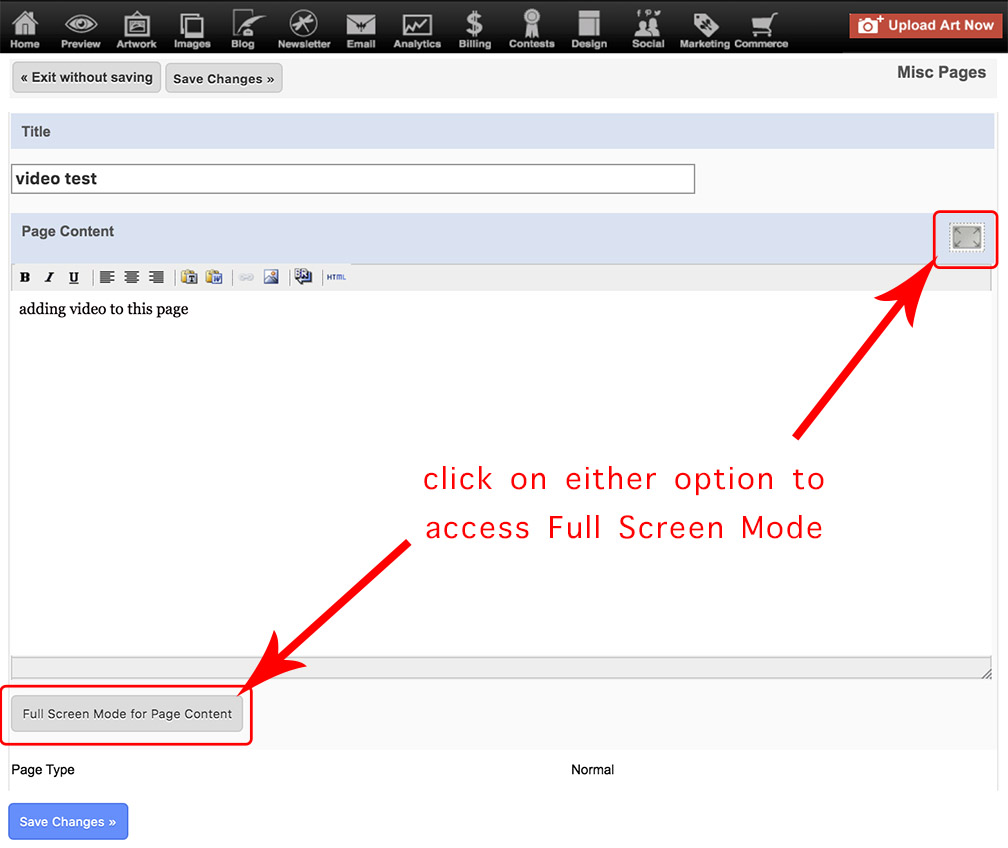
- Click the video icon (says Insert/edit media when you hover)
![]()
- Paste (CTRL/V) the code into the box to the right of Source
- Click OK
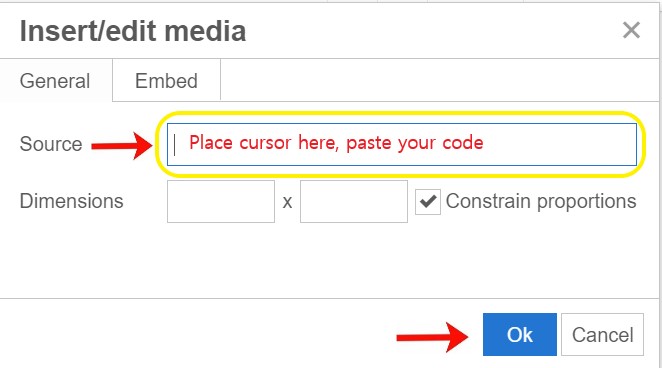
- Click Save and Exit
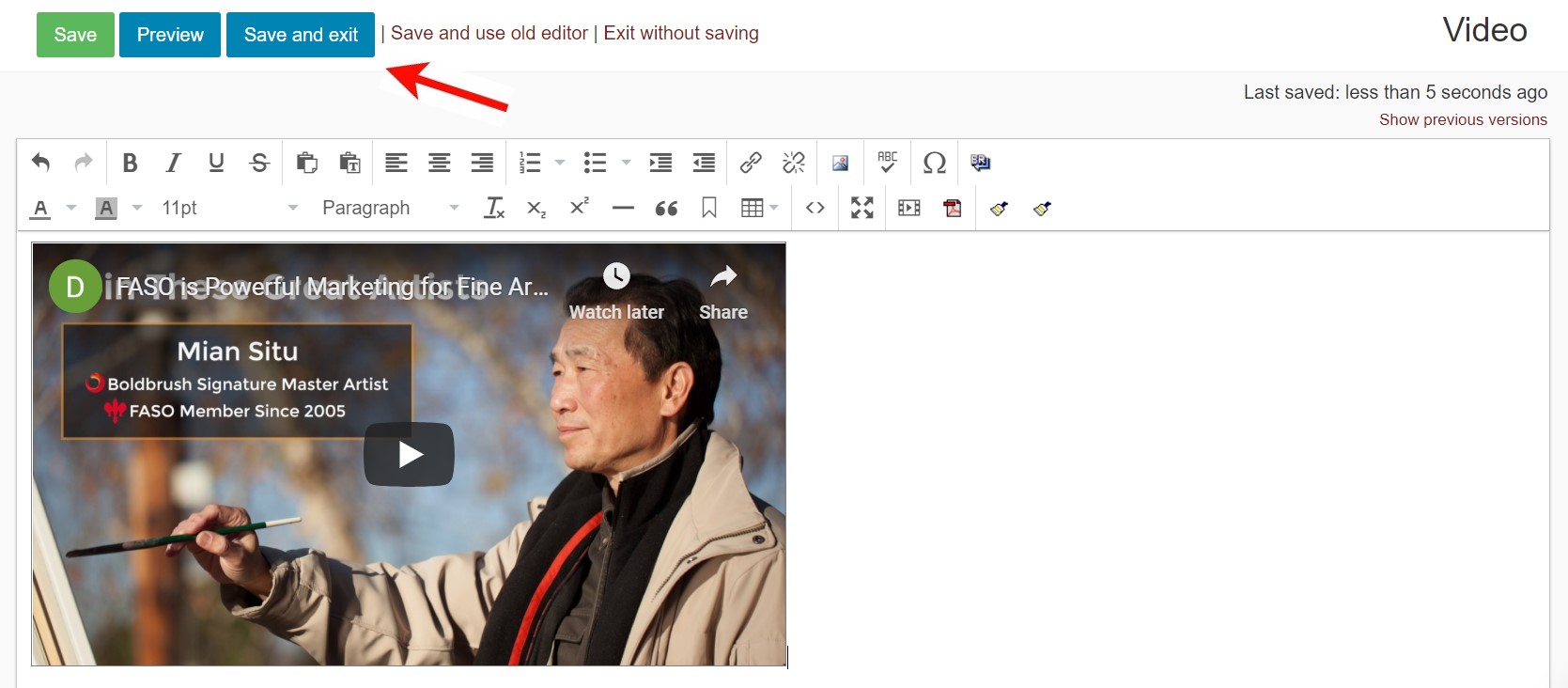
- Click Save Changes
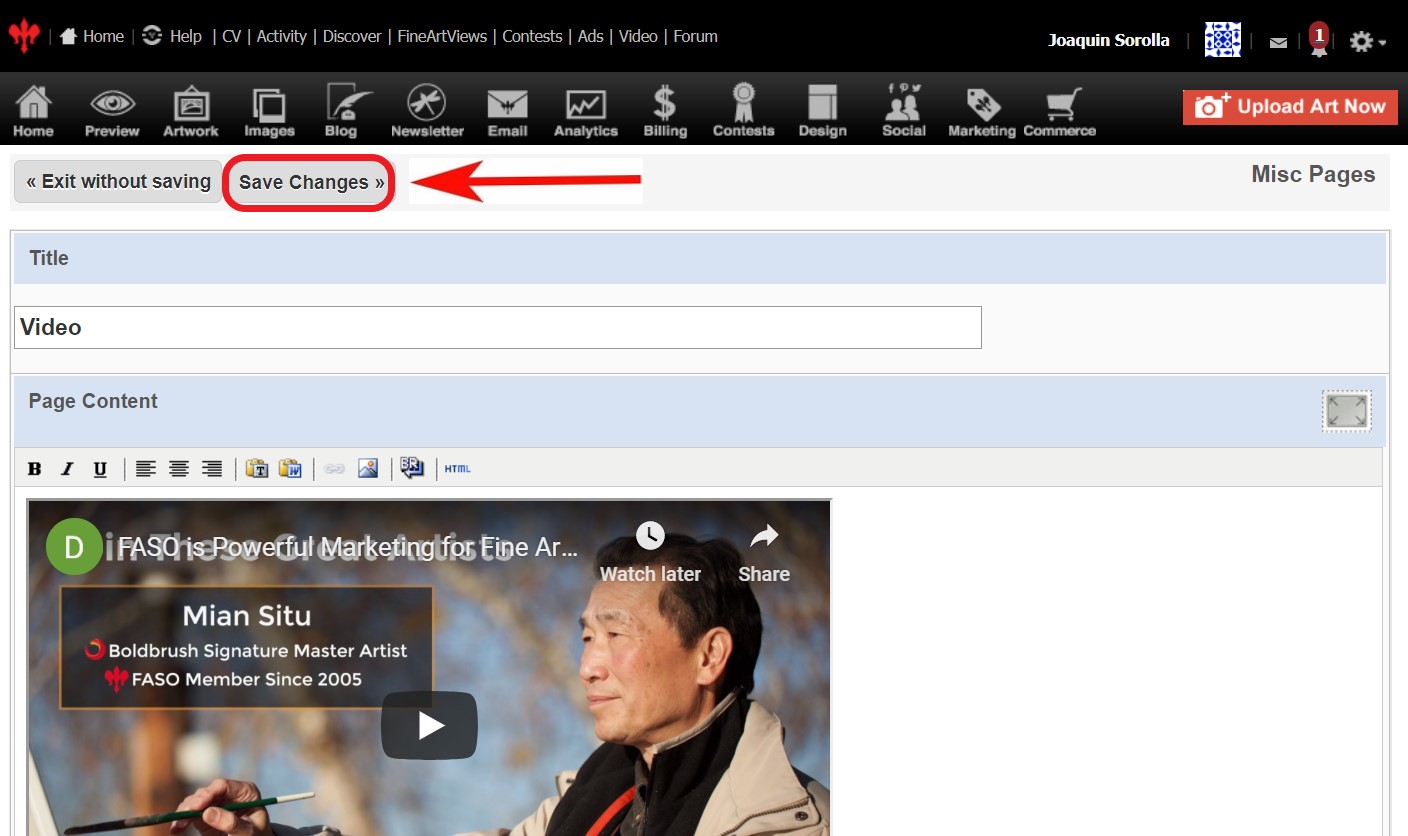
Older iFrame Method
You also have the option to add a video using YouTube iframe code.
Get the YouTube embed code as follows:
- Below your video (on YouTube)
- Click Share
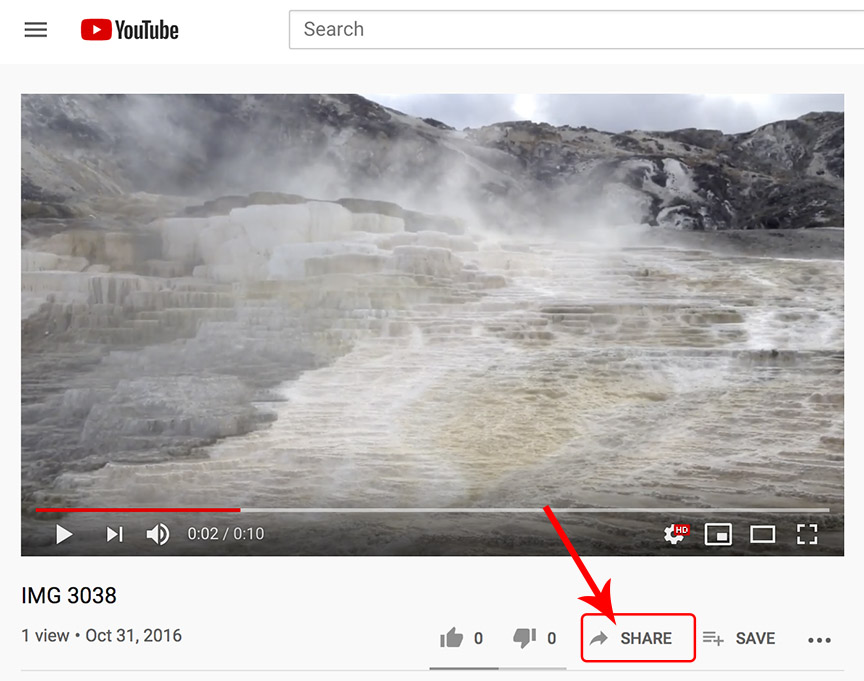
- Click Embed
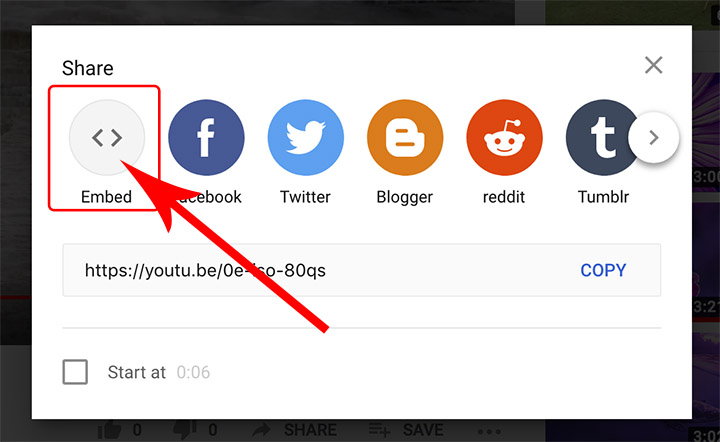
- Copy (Ctrl/C) the iFrame code that appears in the text box
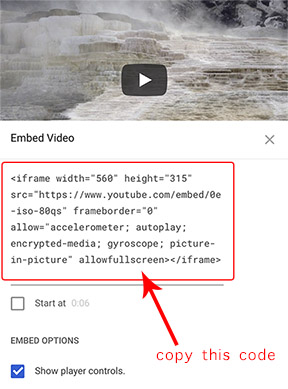
Add the code to your FASO account:
- In FASO Control Panel, go to the page where you want to add the video
- Click on HTML at the top of the text editing screen
- Place your cursor where you want the code to be pasted
- Paste (Ctrl/V) the code provided by YouTube (or other resource)
- Click Update
- Click Save Changes
NOTE: you need to be using the Embedded Code from YouTube for this option!
Slideshows
YouTube removed the ability to make slideshows in the latter part of 2017.
If you wish to add a slideshow, to your Home Page, see this FAQ:
How to Set Up a Slide Show on your Home Page
If you wish to add an offsite slideshow, you can use Google Slides.
11302022