A MailTo link is a type of active hyperlink that activates the default mail client on your visitor's computer for sending an e-mail.
For this to work, anyone that clicks on the mailto link has to have a default email client installed on their computer or mobile device (Apple Mail, Outlook, iPhone Mail App, etc.).
Clicking on a mailto link will open a new 'Compose Email' screen in the default email client.
Set up a MailTo link in a Text Editing Screen
- from FASO Control Panel
- access the editing screen you wish to add the MailTo link to
- enter text, like:
Click Here to request more information about this event. - select/highlight Click Here
- click the Insert/edit Link icon in small tool bar above the text box (looks like a chain link)

- in the pop up box, for url, enter
mailto:your_email_address
(fill in your own email address) - click Insert
- click Save Changes
When the user clicks on the mailto link, you can set it up so the email pre-populates the "Subject" field and a specific message in the content of the email.
Here's how. For the mailto link include the following:
mailto:your_email_address?subject=your SUBJECT goes here&body=your BODY TEXT goes here
Example: mailto:vincent@vincentvangoghcom?subject=Starry Night Exhibition&body=Please email the location and details for the Starry Night Exhibition. Thank you.
Above code does this:
- Email: vincent@vincentvangoghcom
- Subject: Starry Night Exhibition
- Email Content: Please email the location and details for the Starry Night Exhibition. Thank you.
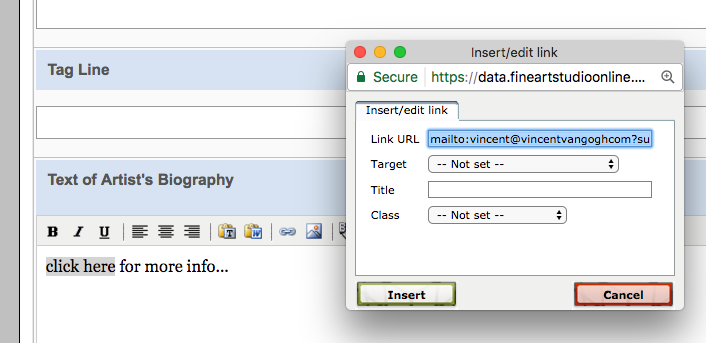
Add a MailTo Link to your Newsletter
- access your newsletter draft
- in a text area, add text (something like click here to contact me or enter your full email address)
- highlight the text/email address
- click on the link icon in the small menu (chain link)
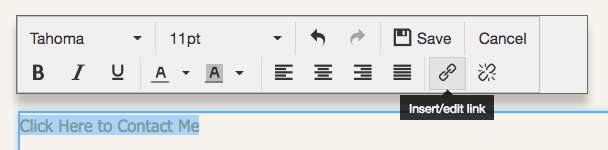
- in the URL field, insert this mailto link:
mailto:[email protected]
(insert your own email address) - Click Ok
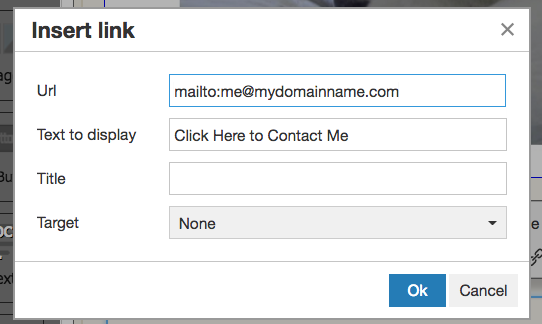
- Click Save
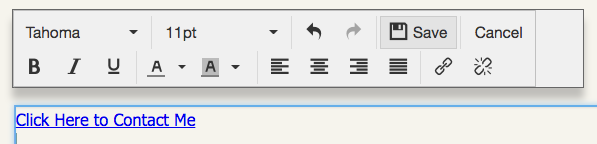
Related info:
Hyperlink in Newsletter ~ Link Color
03302023