Within the FASO platform images are classified two different ways; Artwork Images and Non-Artwork Images. While all of the images you upload are available for integration in the different categories of your website, each classification has its own portfolio to help you keep them organized.
Simply stated, upload your artwork images to your Artwork Portfolio and upload Non-art Images to the Images Portfolio.

In the Artwork details for each record, there is a function where you can choose to move an Artwork record to the Images portfolio, and likewise, move a record from Images to the Artwork Portfolio.
See FAQ: How to Move Images from Artwork to Images Folder or Vice Versa
However, there may be times when you would like to have a copy of one of your Artwork images in the Images portfolio without removing it from your Artwork Portfolio.
Example: You may want to edit your image to recommended sizes for uploading to Instagram or Facebook.
The Copy This Artwork and Save it as an Image feature provides that functionality.
To access this feature:
- Log into your control panel
- click Artwork icon (upper row)
- select the artwork record from the list view
- click the thumbnail of the image or Edit (right column) to access the Artwork Details
- click Copy This Artwork and Save it as an Image
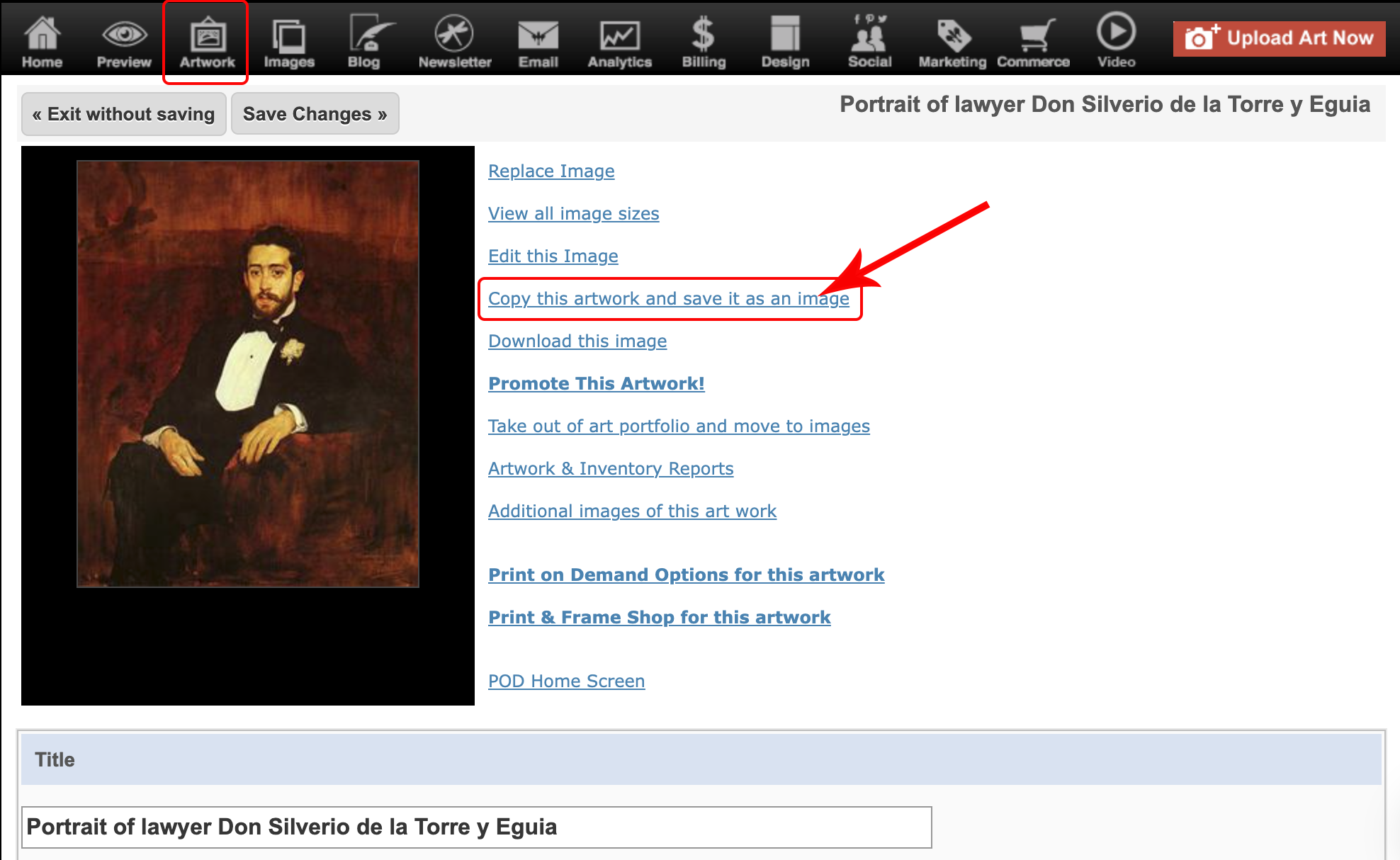
You will see a process/status screen that tells you it is copying the artwork. You will then be redirected to the newly created copy in Non-Artwork Images.
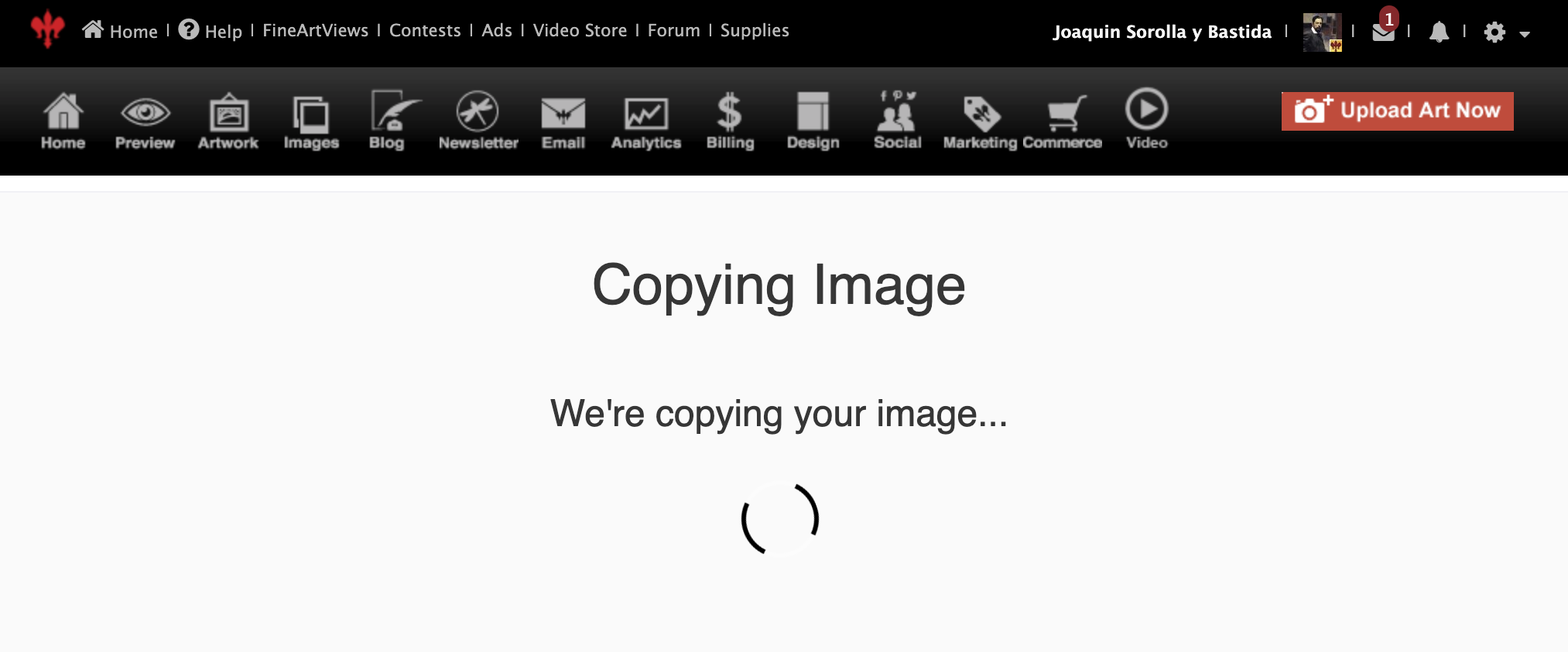
The Title of the copied record will show "(image)" in the title field.
You can edit the title with your prefered text. If you edit the title, be sure to click Save Changes.
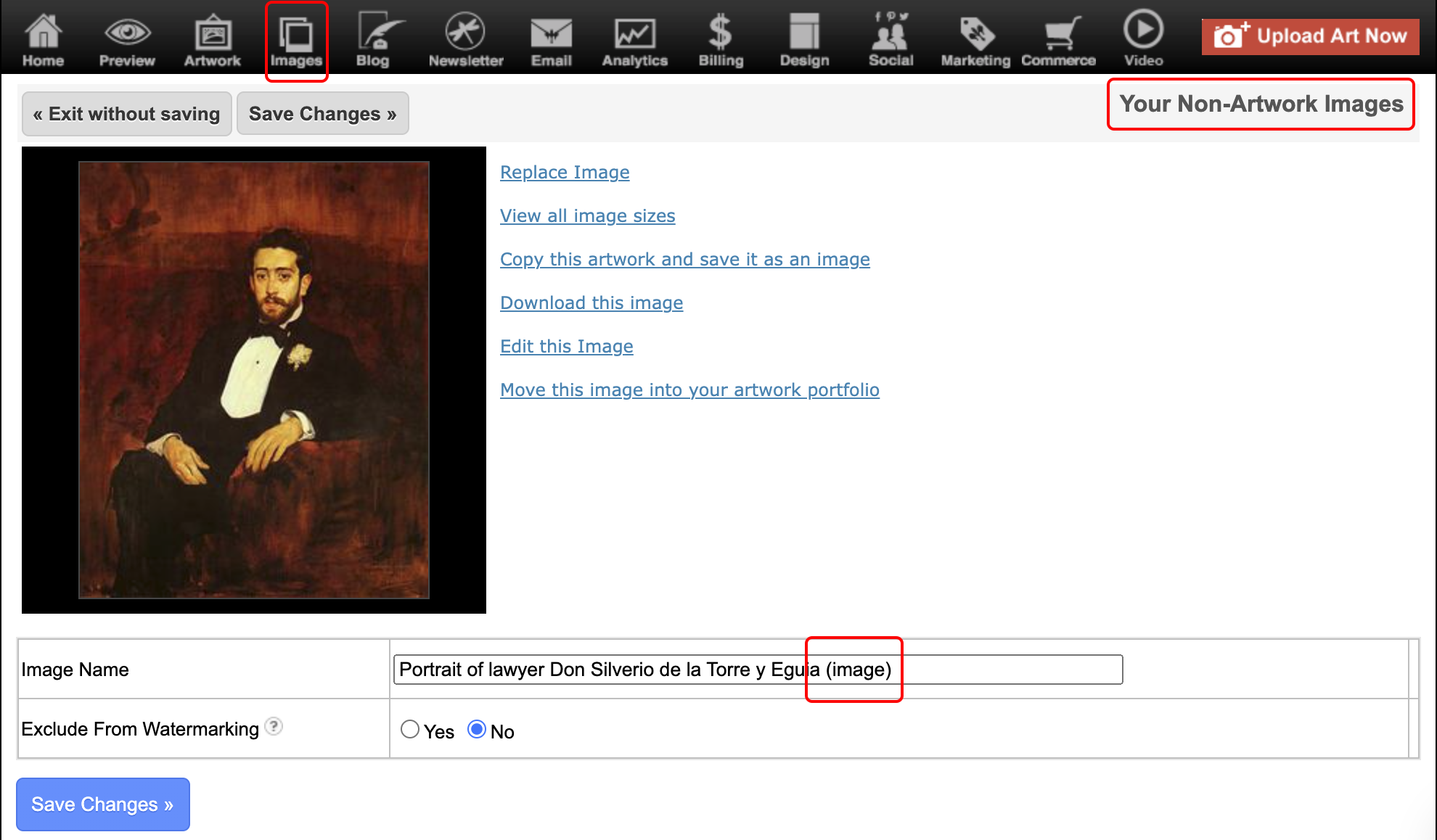
01132022