Auto-Mark Stripe Payments as Sold
- From FASO Control Panel
- Click Commerce icon (upper row, on right)
- Set Automatically Mark Originals Sold to Yes
- Click Save Changes
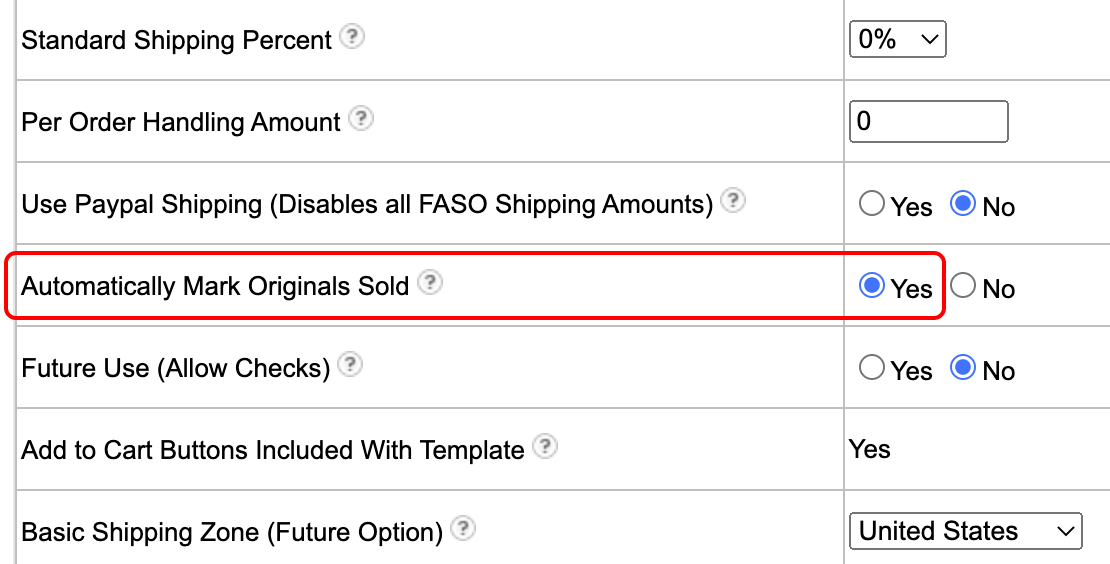
In each individual artwork editing screen make sure that the artwork has the following settings in place:
- Type is set to Original
- Availability is set to Available
- Under Show Advanced Commerce Settings
Number Available for Sale is set to 1
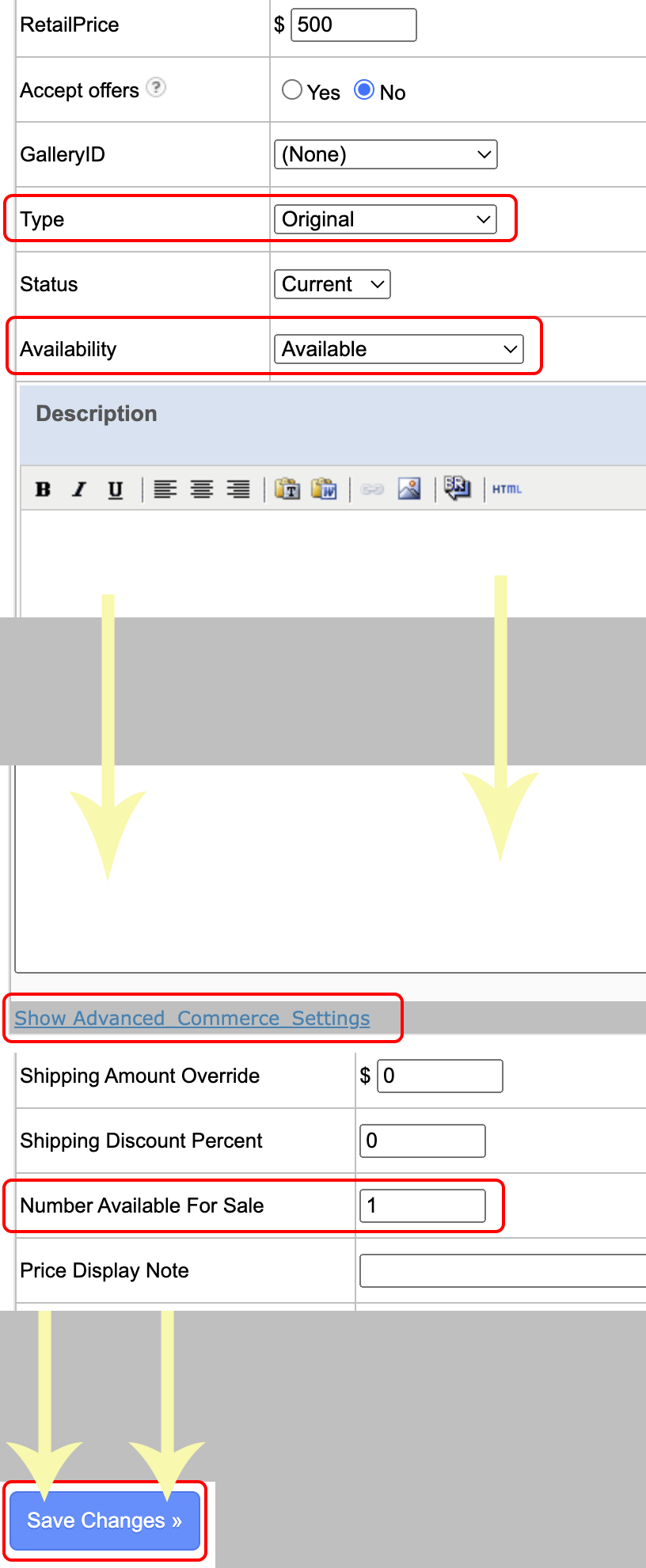
Auto-Mark PayPal Payments as Sold
To enable Instant Payment Notification in your PayPal account:
- Login to your PayPal account
- Hover over your name (upper right)
- Click Account Settings
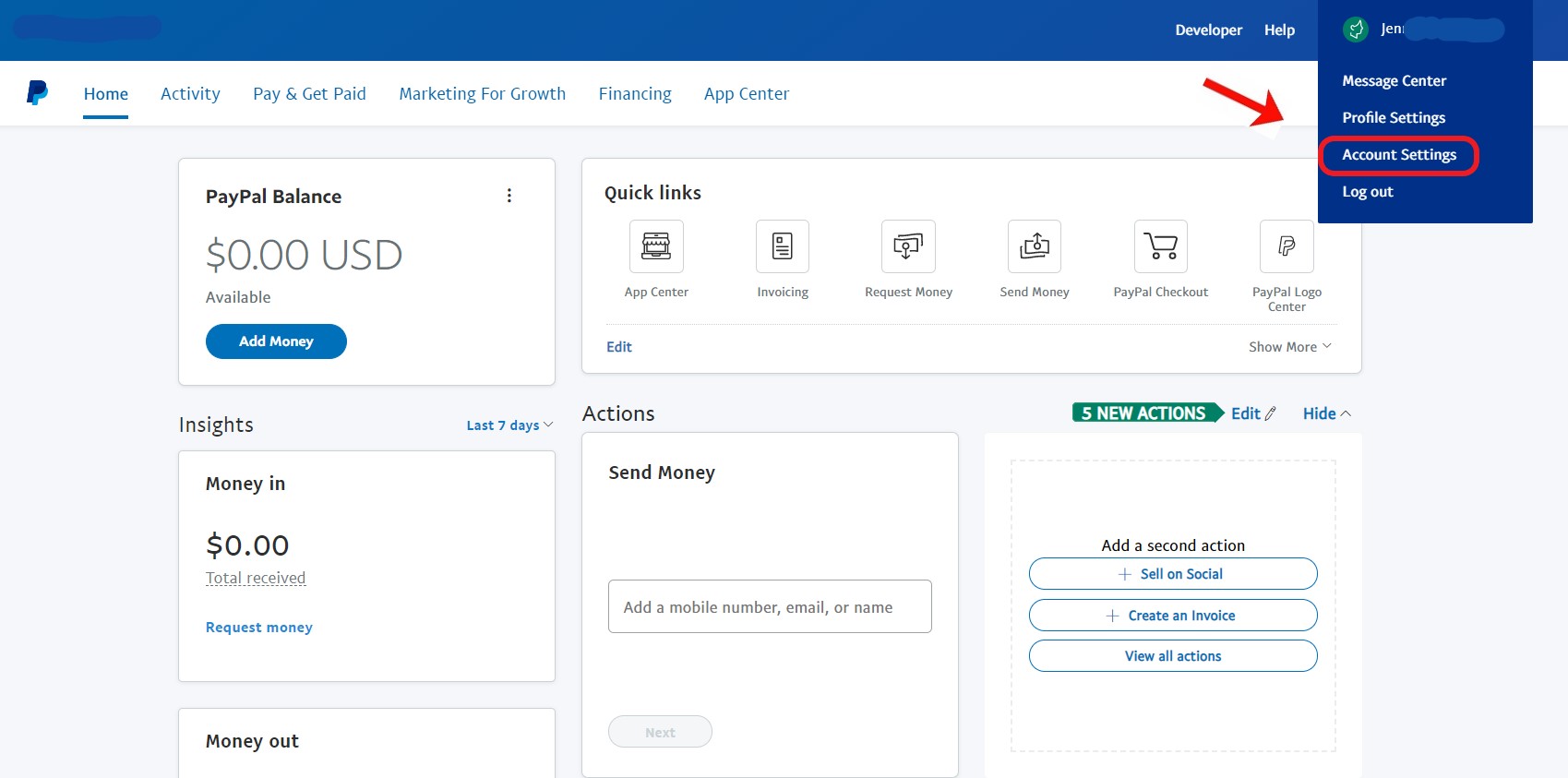
- Click Notifications (left column)
- Click Update to the right of Instant payment notifications
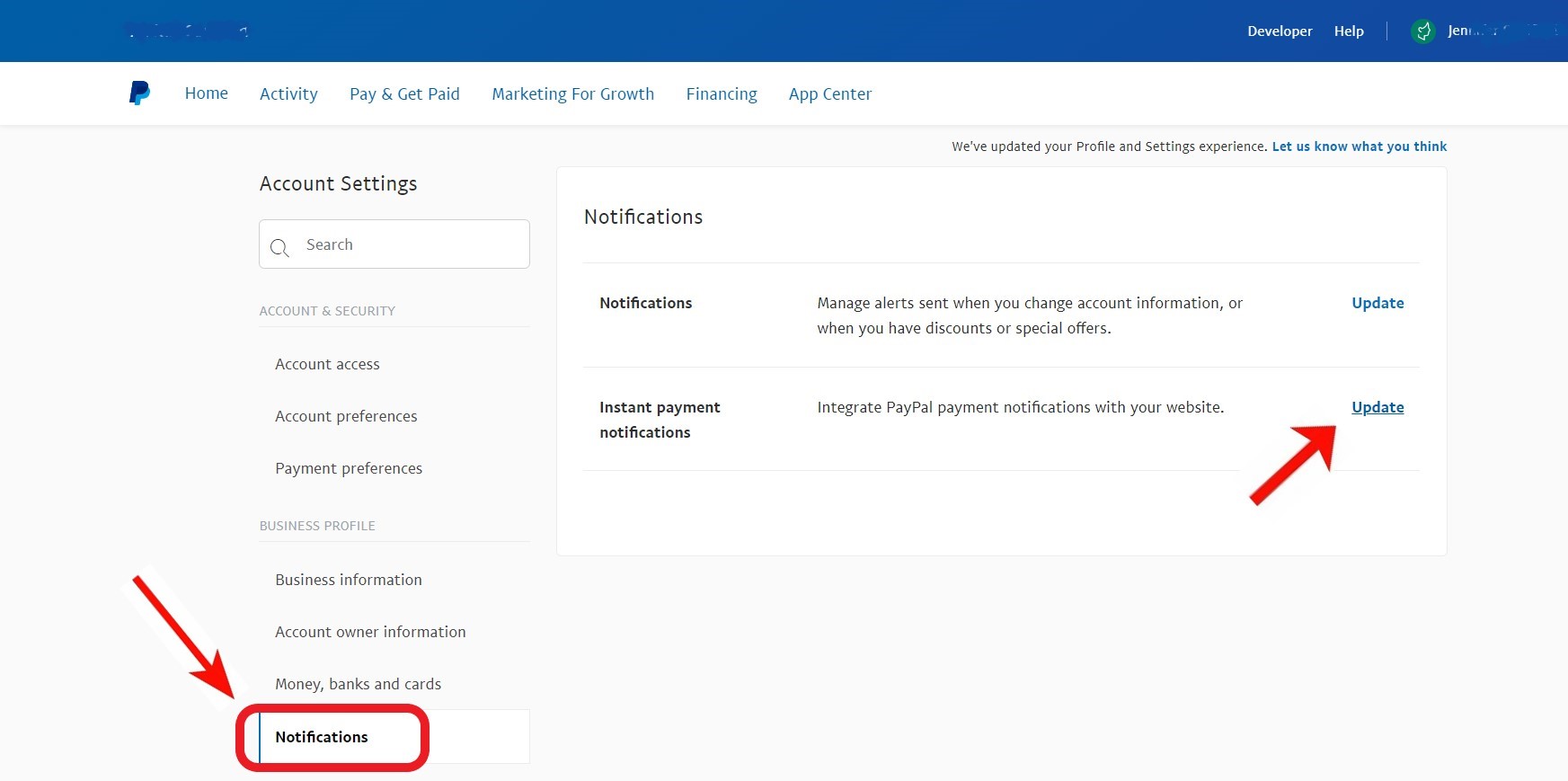
You are all set if you see:
- Current settings / Notification URL - https://data.fineartstudioonline.com/cart/ipn
- Message Delivery - Enabled
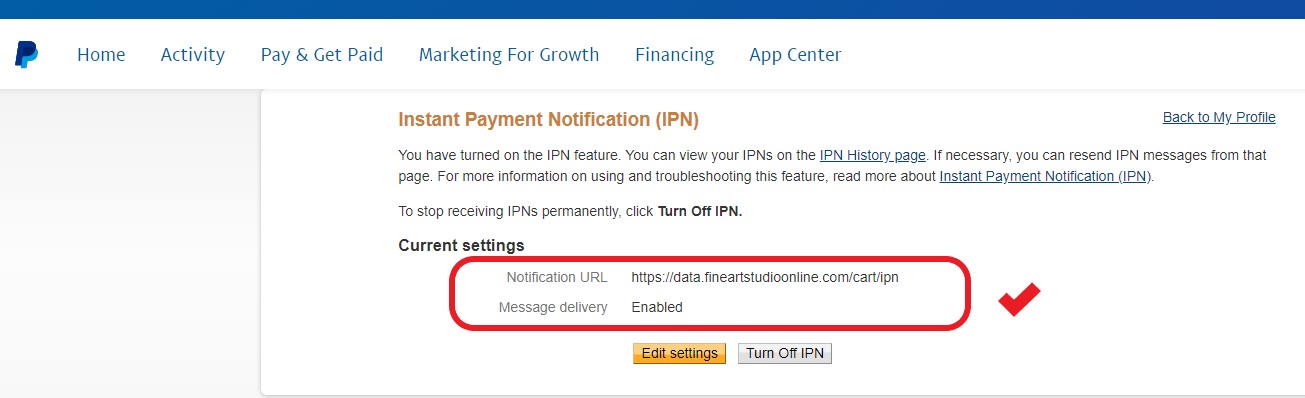
If not you will get this screen:
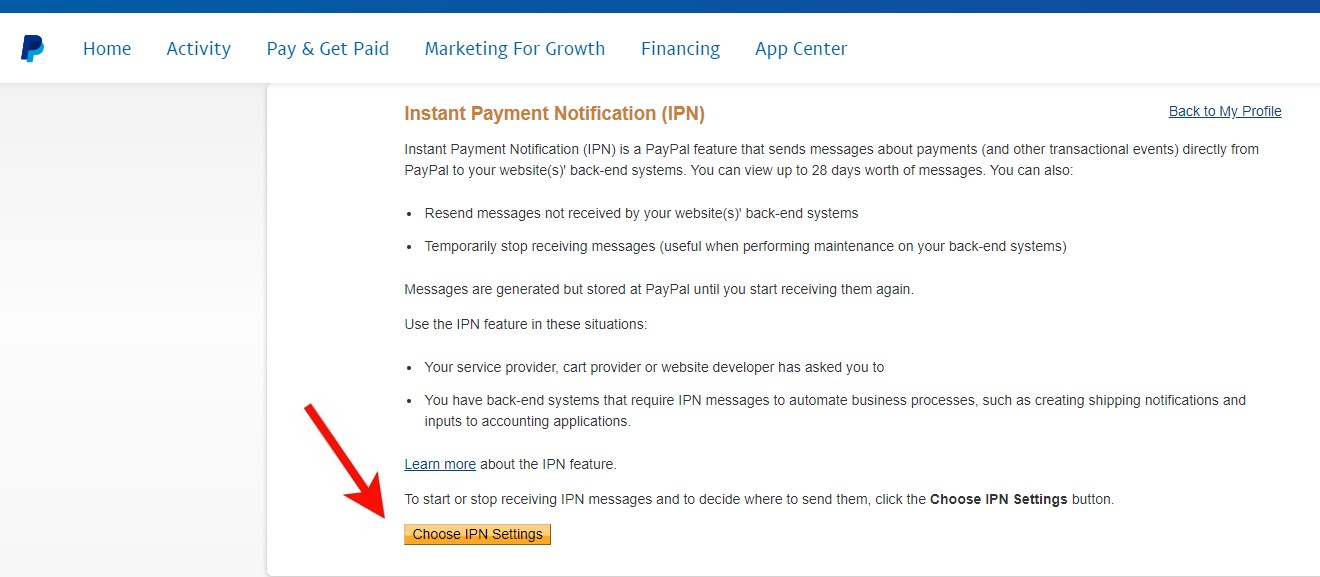
- Click Choose IPN Settings (yellow button)
- In the box under Notification URL, enter:
https://data.fineartstudioonline.com/cart/ipn - Check Receive IPN messages (Enabled)
- Click Save (yellow button)
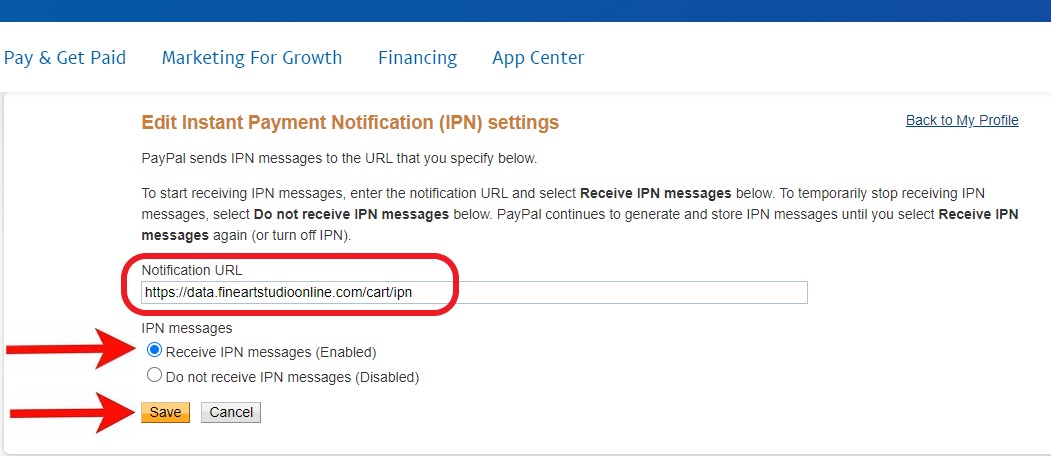
Be sure the following settings are enabled in your FASO Control Panel:
- Click Commerce icon (upper row, on right)
- Set Automatically Mark Originals Sold to Yes
- Click Save Changes
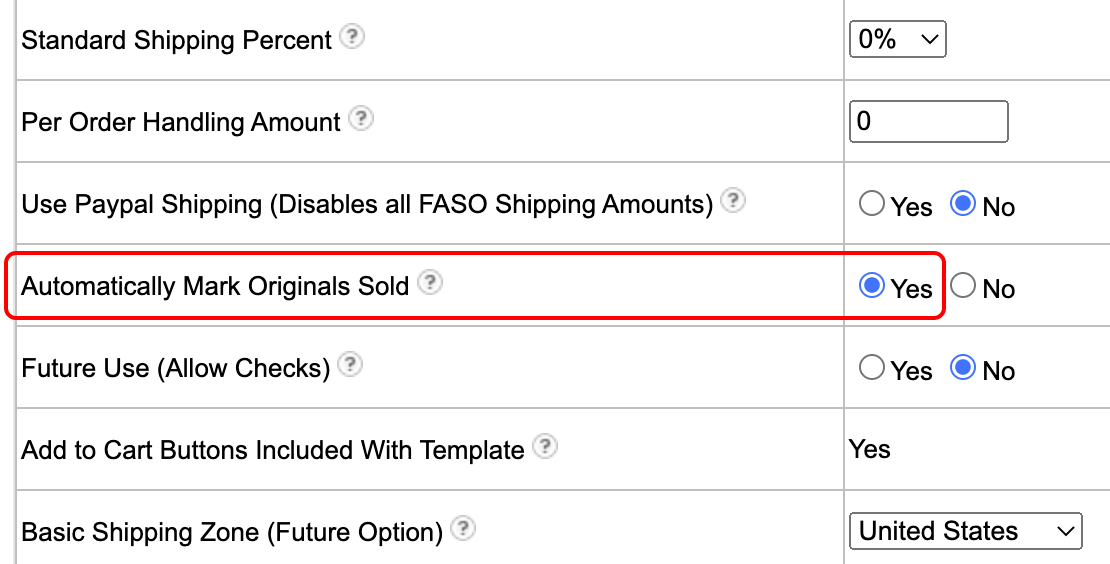
In each individual artwork editing screen make sure that the artwork has the following settings in place:
- Type is set to Original
- Availability is set to Available
- Under Show Advanced Commerce Settings
Number Available for Sale is set to 1 - Login to FASO Control Panel
- Click Commerce icon - upper right, looks like shopping cart
- For BETA - Automatically Mark Originals Sold, set to Yes
- Click Save Changes
Change the Availability
When you receive an email that a piece has sold, tag it as Sold in your FASO control panel by changing the Availability. This will remove the Add to Cart button from it:
- From FASO Control Panel
- Click Artwork icon (upper row)
- Click on thumbnail of artwork to edit
- For Availability, select Sold from drop-down menu
- Click Save Changes
04242023