Follow these steps to create a signature (or multiple signatures) in your email account.
This allows you to easily add a signature on every email you send.
Access the Signature Tab in Email Account
- login to your email account:
- from FASO control panel
click Email icon (upper row)
click Log In to this email account (to the right of email address)
- OR
login from webmail.fineartstudioonline.com - click Hamburger icon (top right - 3 horizontal bars)
- click Settings
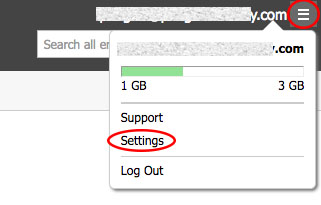
- click Composing Email
- click Signatures tab
- click Add New Signature
- Make sure Disable Formatting is showing above text edit box
this allows you to format your signature - add name of signature to Signature Name field
(something like art signature - this will identify different signatures you might use)
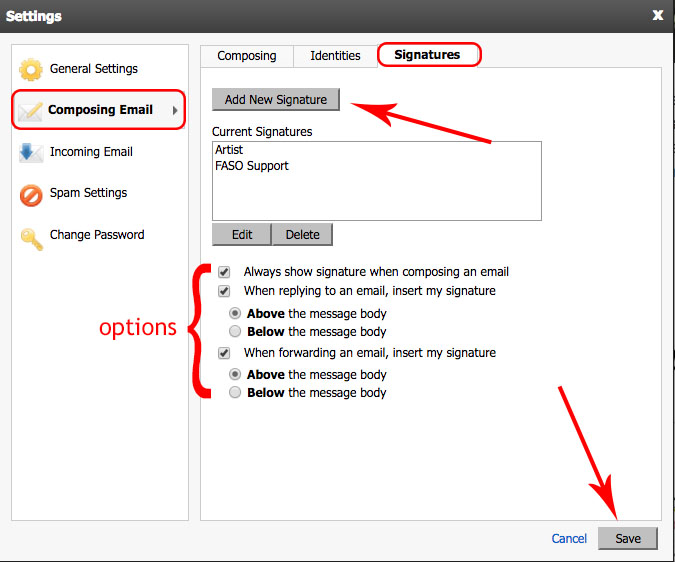
Create Your Signature
- In Edit Signature text field
- Type in Your Name
- Type in any phrases you want to include
- Add links to text as follows:
- Select/highlight your text
- click the Insert/edit Link icon (in small toolbar above the text box - looks like a chain link)
- A new window pops up
- enter the url/web address in the Link URL field
- click OK
- Add an image as follows:
Important: The image needs to be smaller than 65kb.
To give you an idea, a square image that is 250 x 250 pixels is around 50kb.- click on Insert/Edit Image icon
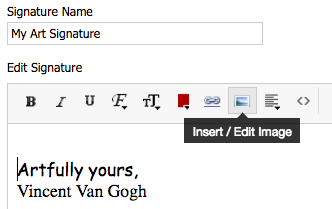
- click Choose File
- choose your image from your computer files
- click Insert
Also see this FAQ: Add a Social Media Icon to Email Signature
- continue editing your signature as needed
- click OK
- click Save Changes
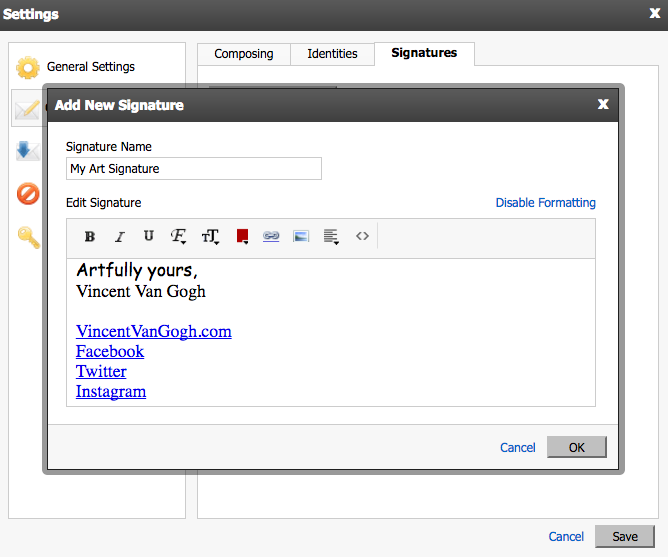
IMPORTANT Last Step
Make sure that in Identities screen that your email address is showing as default.
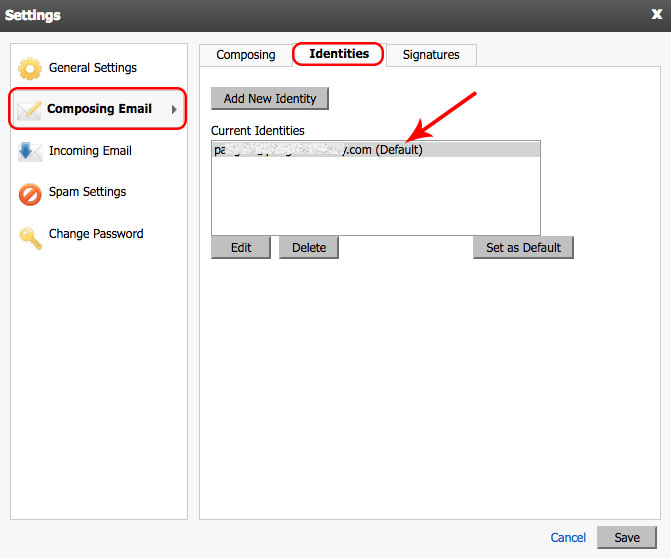
If not then follow these steps:
- click on Identities tab
- Click Add New Identity
- In the 'Full Name' box, you can enter your name if you'd like it to appear in your outgoing emails
- In the 'Email Address' box, enter the email that you'd like to appear in your outgoing emails
- In the 'Reply To' box, enter the address you want recipients to use when they reply to an email you have sent
- Under 'Default Signature,' click and select desired signature from the drop-down
- Click OK
- Click Save
How to Edit a Signature
- login to your email account:
- from FASO control panel
click Email icon(upper row)
click Log In to this email account (to the right of email address)
- OR
login from webmail.fineartstudioonline.com - click Hamburger icon (top right - 3 horizontal bars)
- click Settings
- click Composing Email
- click on the Signatures tab
- Select (click on) the signature you wish to edit
- click on Edit
- a new page opens up where you can add/edit text and format.
- when you get the look you want, click OK
- click Save
Troubleshooting Signature Issues
There are three things that could cause your email signature to not display properly.
Issue #1: signature named - but no signature is actually set up.
To complete your signature.
- login to email
- click on menu icon (upper right corner)
- click on Settings
- click on Composing Email
- click on Signatures
- click on the first signature set as default to select
- click on Edit
Note: a new page opens up where you can add text and format. - click OK, when you get the look you want
Rename the signature selected as your default - as [Signature one], for example.
Issue #2: change the default setting from NO signature to {{name of signature you want to use}}
Changing this setting in your email account will enable your signature to automatically display.
- login to email
- click on menu icon (upper right corner)
- click on Settings
- click on Composing Email
- click on the Identities Tab
- click on [email protected] (Default)
- click on Edit
- for Default Signature, change (No Signature) to the name of your signature choice
- click OK
- click Save
Issue #3: signature not showing when composing emails
If signature is set up properly you might not see it as an option if you did not Enable Formatting.
To Enable Formatting
(so signature shows when Composing new email)
- click on Compose
- all the way to the right of the formatting icons it should say Disable Formatting
- if it says Enable Formatting, click on that and it will change.
- you will now see the Signature option, bottom left
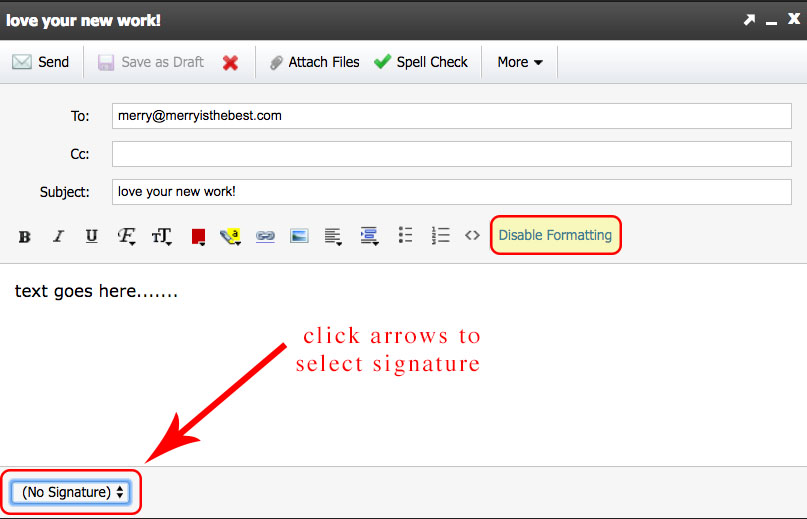
10192017