CAUTION: To make sure you do not lose any text on the page you're working on:
- Activate cursor where you want the image to appear.
- Hit your Enter key twice. This will add some empty space for your image.
- Place cursor in the center of the empty space and follow the instructions below.
It's wise to have a backup of any lengthy text that would be hard to replace.
To add an image to any text editing screen:
- From FASO control panel, access the category page you wish to add the image into the text area by clicking on one of the following from the Left Menu Bar:
Your Site's Home Page
About the Artist
Contact the Artist
Works
More Categories, to access pages not listed in your navigation bar, etc. - place your cursor in the text editing screen where you wish to place the image
- click the Insert Image icon (looks like mountains & sun)

A window will pop up with three ways to add an image:
Add a New Image from Your Computer
Use an Image that you've already uploaded
Use an Image from the another Website
- click on your preference
- locate your image from the list
- click on the thumbnail to select it
- click 'Insert Medium Image', 'Insert Large Image' OR 'Insert Original Image'
- click Save Changes
Insert Medium Image: the image will show as a medium sized-image
300 pixels in largest dimension.
Insert Large Image: the image will show as a large sized-image
550 pixels in largest dimension.
Insert Original Image: the image will show as large as the original image you uploaded.
To resize the image:
- click on Full Screen Mode (gray button at bottom left or small grey square upper right)
- click on the image to select it
- click on Image Options icon
- for Dimensions field add desired pixel dimension to ONLY one field.
The other dimension will automatically adjust. This will assure that picture is re-sized proportionately. - click Ok
- click Save and exit (upper left)
NOTE: Do not make the 300 or 550 pixel images larger. They will not be sharp.
If you want to show an image larger than 550 pixels, you will need to Insert Original image and then size it down (in most cases).
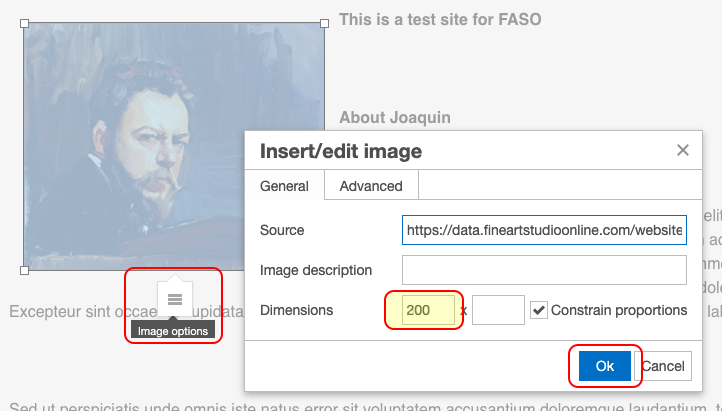
NOTE: If your browser shows little white boxes all around the image, you can choose to drag one of the corner boxes to resize the image.
When applicable, such as on the About the Artist page, for Picture 1 option, select (No Picture) from the drop-down or you'll have 2 images showing on your About Page.
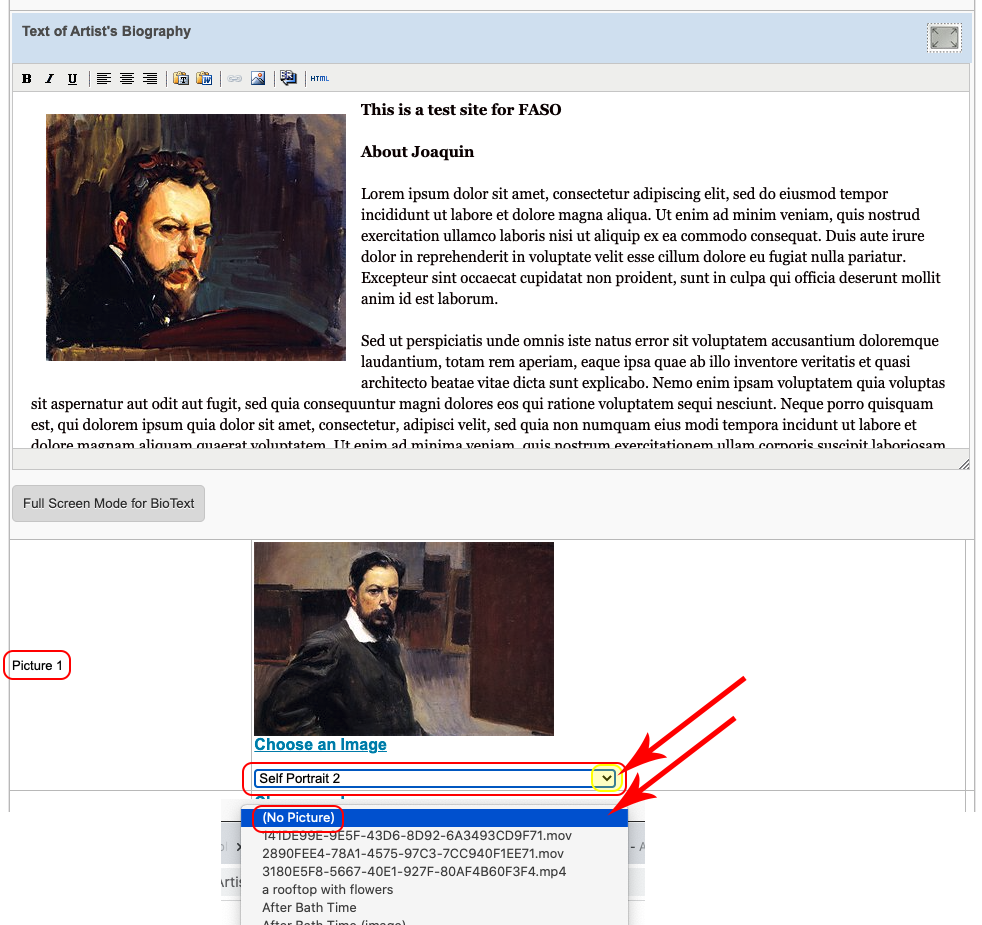
Also see this FAQ:
How do I determine the image file name/number for a specific image?
06162022