Exclude Your Visits from being Counted in Stats
To exclude your visits to your website so that your visits do not show and are not counted in your Analytics dashboard, follow these steps.
Visit your live website by going directly to your domain name, NOT from FASO control panel Preview. When you login to your Analytics you should easily find your visits.
Then:
- login to FASO control panel
- click on Analytics icon (upper row)
![]()
- click Detailed

- click Visitors (upper row)
- click on a single visitor that you think is you (should be listed at the top if you just visited your site!)
- you can confirm this is you by doubling checking the location and your ip address
NOTE: you can easily see your IP address by doing a search in your browser for my ip address.
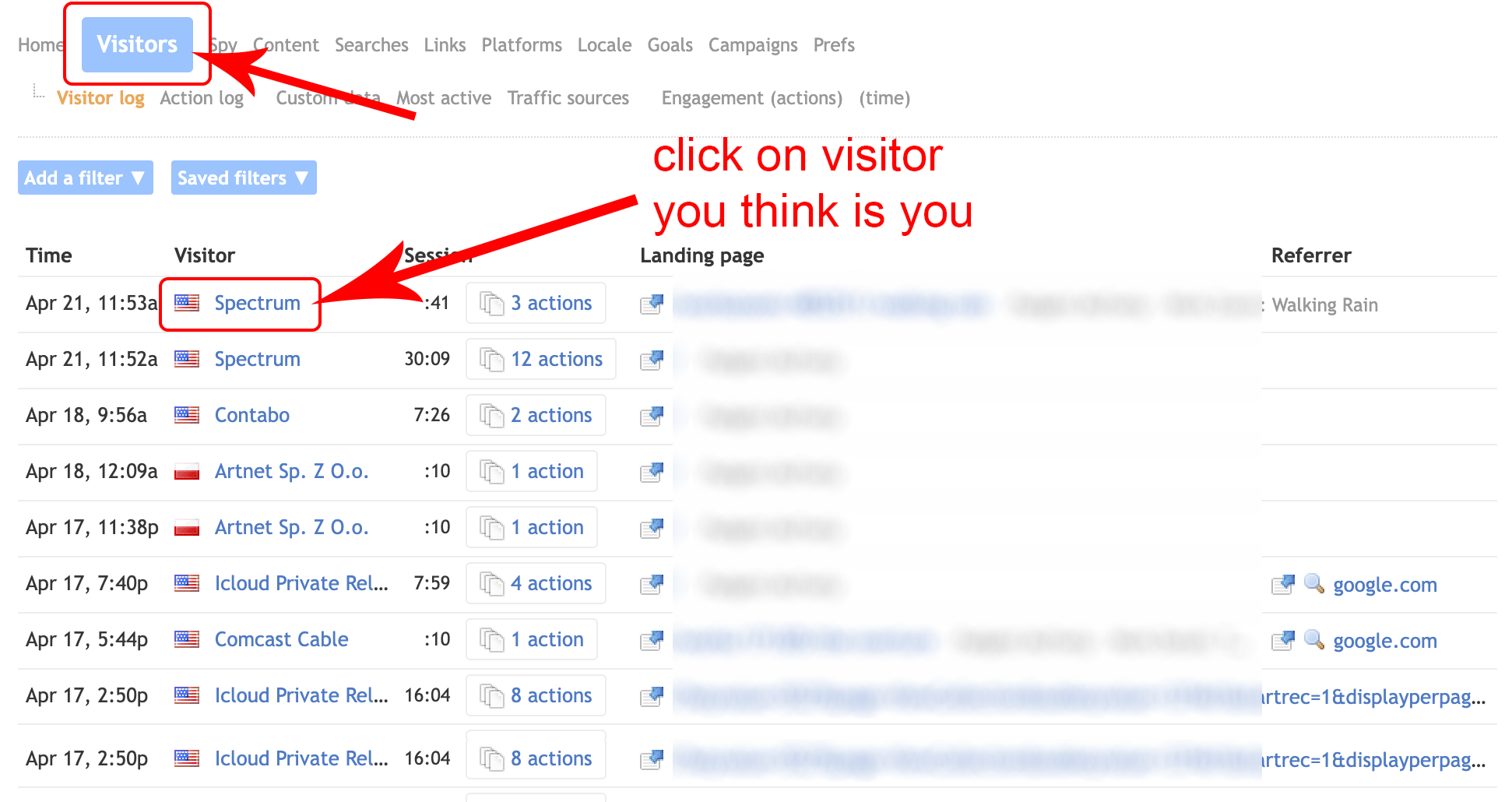
- on the individual visitor screen (once you are sure this is you visiting your site), click on Tag to the right of Unique ID
NOTE: You can click on Tag to the right of either option, Unique ID or IP address. However, the analytics software recommends using Unique ID instead of IP addresses whenever possible.
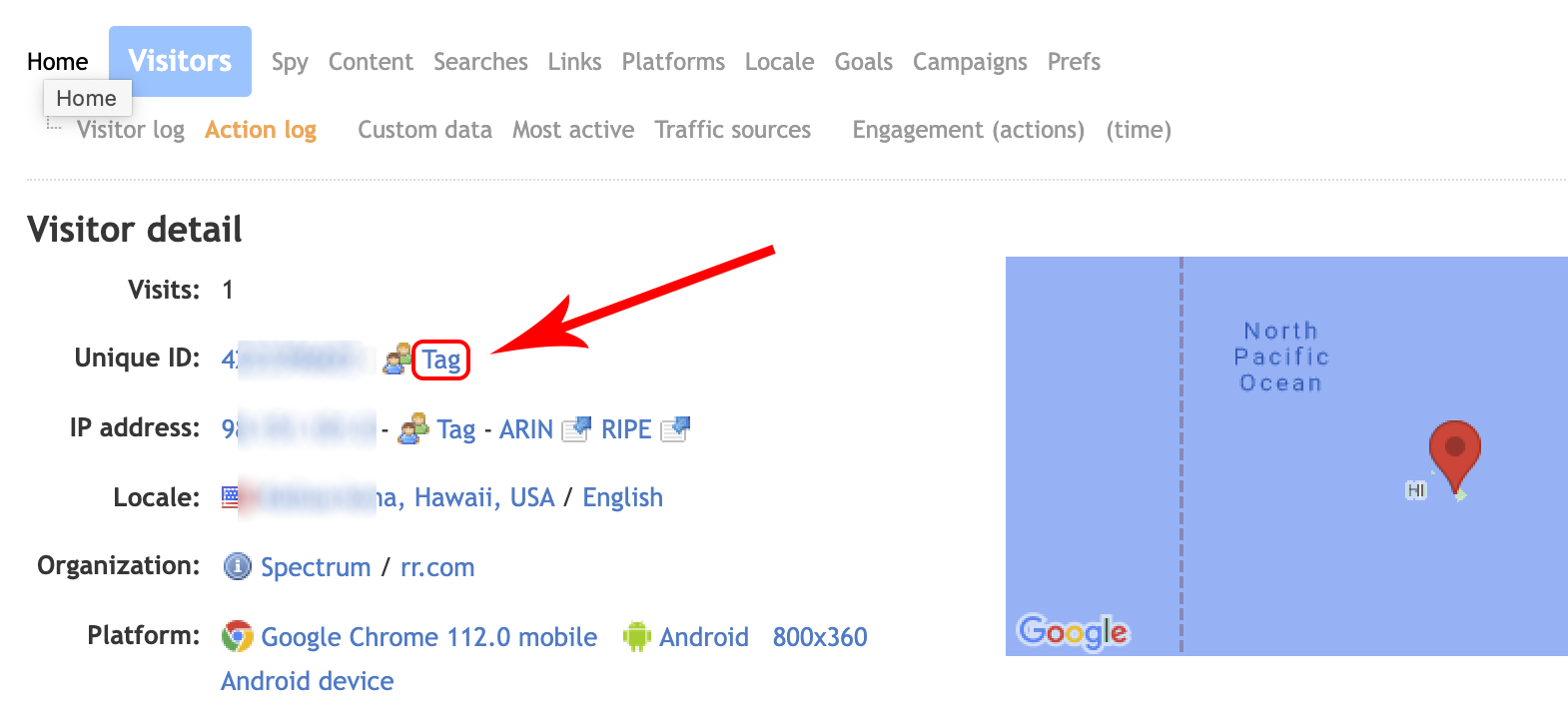
- add a name to the Name field
- check both boxes:
- Do not log visits from this IP / UID.
- Global Apply to all sites in your account
- Submit
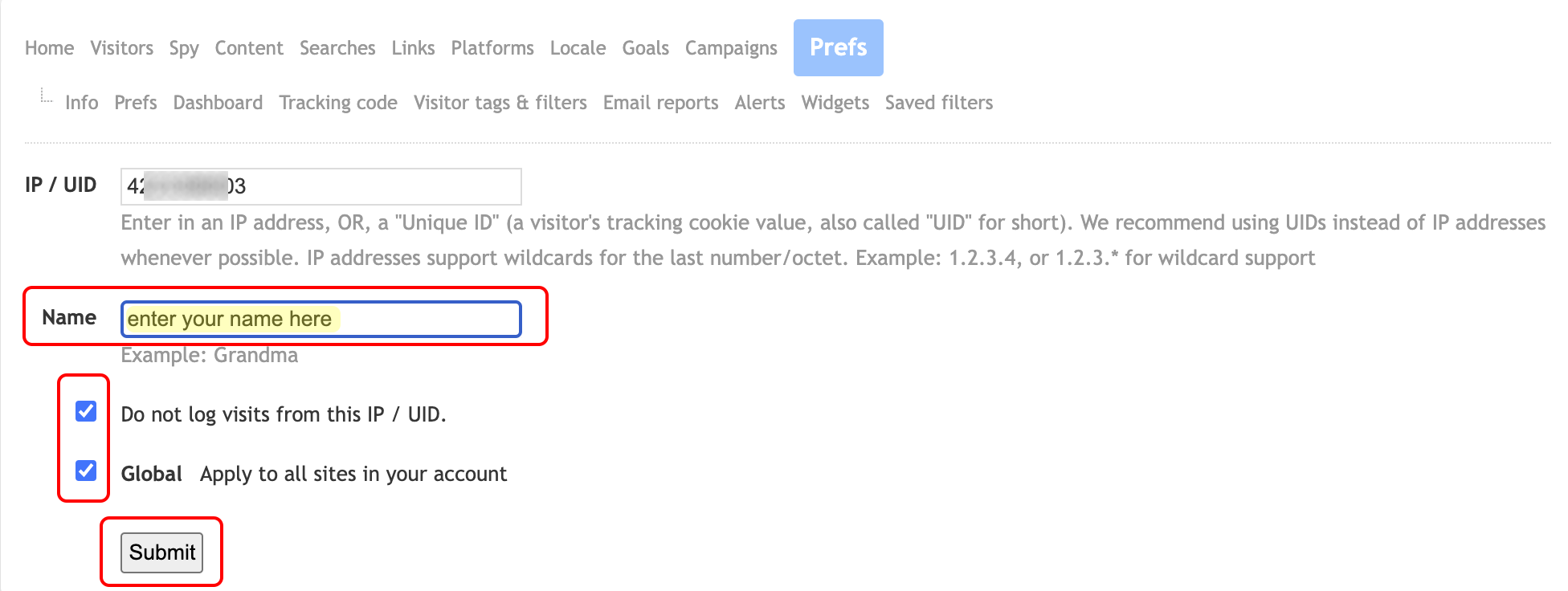
Changes to these filters in your Analytics dashboard can take up to several hours to take effect.
Filters are NOT retroactive, meaning they will only apply to visits that occur after the filter is created.
NOTE: if your visits are still be counted, double check to make sure Force Single Domain is set to YES:
- FASO control pane
- gear icon (top right)
- Account Settings
- Other Advanced Odds and Ends
- for Force Single Domain select Yes
- Save Changes
Review Filters you have Already Set
- from Analytics dashboard
- FASO control panel
- click on Analytics icon (upper row)
- click Detailed (upper row)
- click Prefs
- click Visitor tags and filters
- click IP / UID
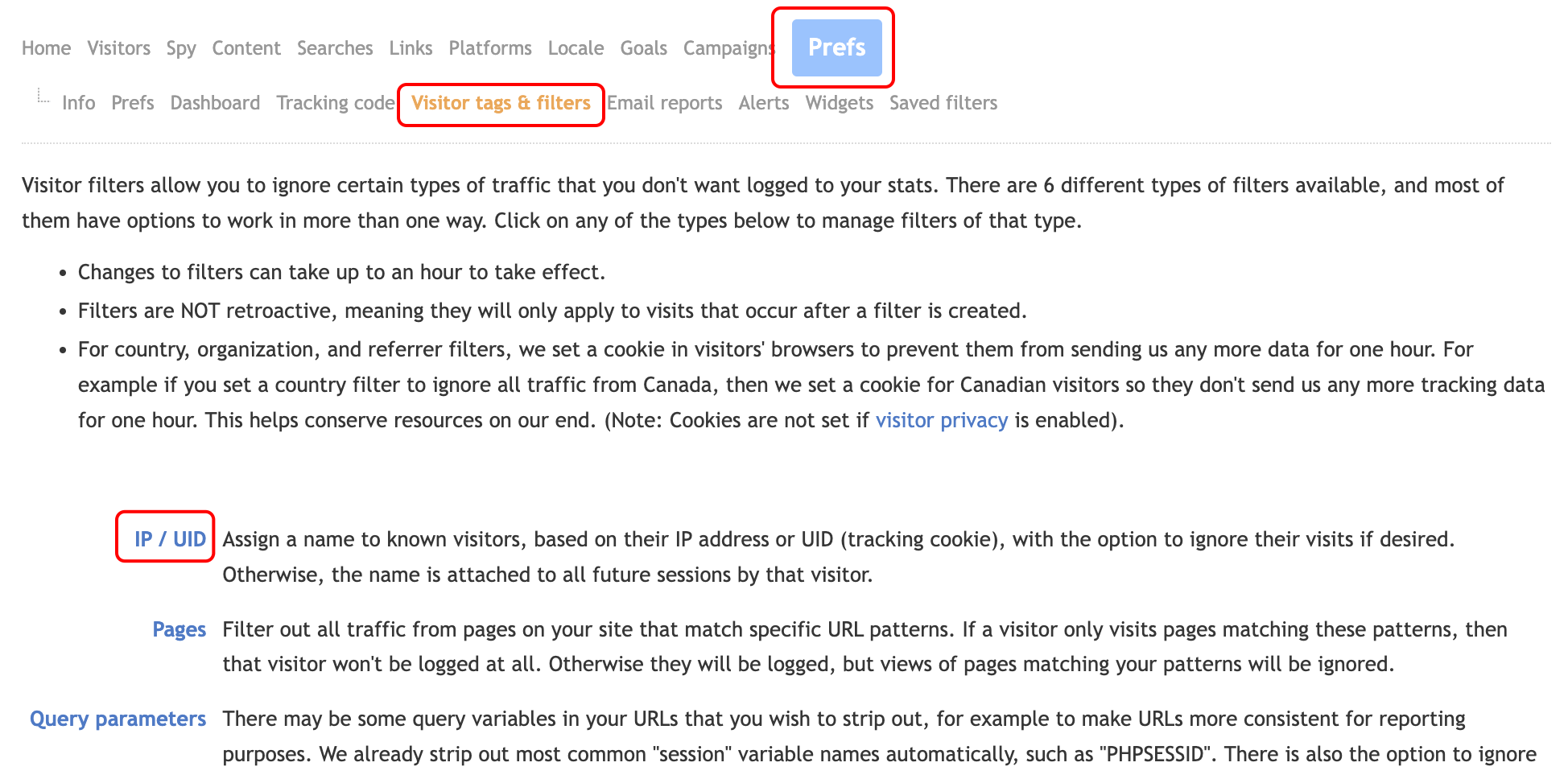
- you will see your filters under Global
- you can click on Edit to the right of any filter
Third Party Cookies Need to be Enabled
Third party cookies must be enabled on your web browser for this feature to work. If you use more than one web browser, you must set the cookie in each of them.
Also make certain that you do not have your browser set to clear 3rd party cookies when you shutdown the browser.
For help with enabling 3rd Party Cookies, see this article:
How to Enable Third Party Cookies in Your Web Browser
Using Chrome, for example, see this help page:
Clear, enable, and manage cookies in Chrome
Filtering out your Visits on your Phone
If you are using your phone to access your site, you will never be able to fully filter out your visits.
The problem/challenge is that the phone IP address will regularly change. Desktops are typically closer to static since they connect to a modem/router that remains connected so it typically holds on to the same IP. Phones are not typically able to do that so you may start on your wifi with one IP and if you go out to run an errand the phone may shift to your carrier data plan which will change the IP, etc.
|
Please note: our analytics are provided by an off-site resource. If and when they make changes to their database, they do not inform us. If you see a discrepancy between our screenshots and/or instructions please let us know. |
01062025