Most editing screens (Main Page, About Page, Artwork pages, etc.) include an Advanced SEO and Code button which allows you to make changes to your SEO.
|
Normally there is no need to change any settings on the Advanced SEO page. FASO sites are already "SEO Friendly" However, if you have a strong understanding of on-page SEO, you may override FASO's default settings by using the Advanced SEO page. |
To access the Advanced SEO screen:
- go to the page you wish to edit
- scroll down
- click on Advanced SEO and Code button (most often on bottom right)

This screen opens:
Hover your mouse over the question mark next to each title. You will see these descriptions:
Page Title: This is what will be used in the html title tag for this page. It is what appears on the browser tab for the page (also on the bookmark). It does NOT appear on the body of the page.
Page Heading: This is the heading (H1) that will appear in the body of your page, it will override FASO default settings.
Meta Description: Whatever text you use here will be used in the meta description tag for this page.
Rel Canonical: If this page's content is copied from another site, put the url to the original page here. This will prevent Google from thinking you are a content thief.
Meta Keywords: Whatever text you use here will be used in the meta keywords tag for this page. This tag is no longer used by search engines, so it is rare that you would need to put anything here.
To edit the Advanced SEO and Code button for your Newsletter:
- click on Newsletter icon, upper row
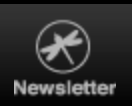
- click Settings
- click List Name and Web Signup Form
Also see:
Edit Page Heading or Category Title
03032022