You can add many details to your Events pages including type of event, location, contact info, cost, reception time, website etc.
See this FAQ for more info: How To Add Events
Add Image using Image Field
- login to FASO Control Panel
- click Events (left column)
If you have not yet added Events to your navigation bar, click More Categories, then click Events - click Edit to the right of the event
or
click Add New - to the right of Image, click Change Image to find your image visually
or - click on the drop-down to find your image by title
- click Save Changes
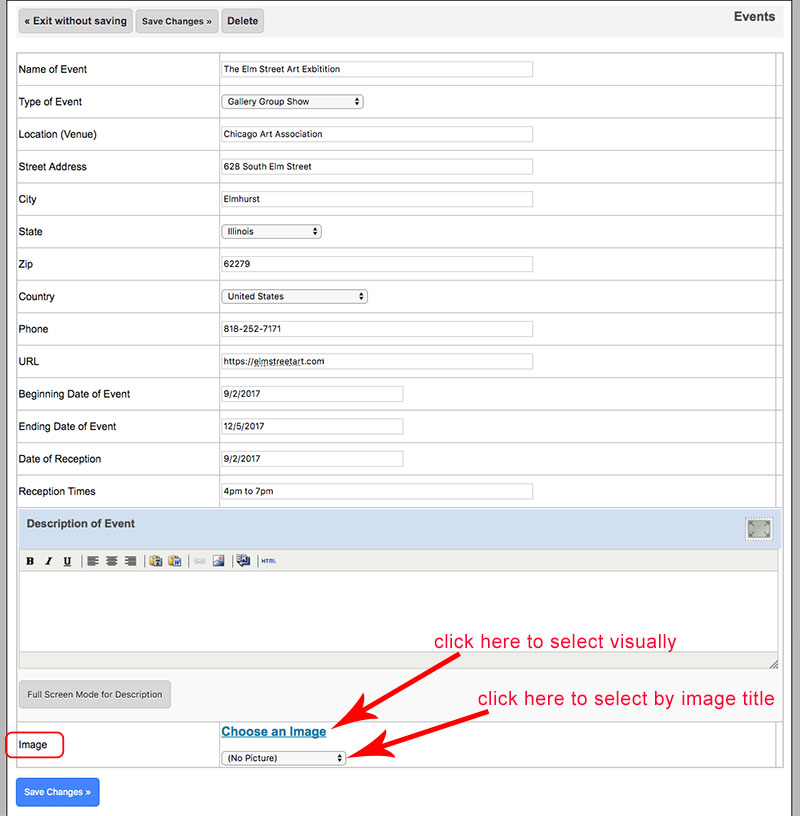
The image will show on both the Overview page, yourdomainname.com/events and the More Details pages for each individual event on all templates.
Add Image(s) into Text Box
| Since you have control over the size of the image when adding images in this manner, this is perfect for those who need more control over the image size. |
- activate your cursor in text box area where you want the image to appear
- click on Image Gallery icon (in small tool bar, top edge of text box - mountain & sun icon)
- A window will pop up with three ways to add an image:
1. Add a New Image from Your Computer
2. Use an Image that you've already uploaded
3. Use an Image from the another Website
- click on your preference
- Choose your image by clicking on the image
- click 'Insert Medium Image', 'Insert Large Image' OR 'Insert Original Image'
- click Save Changes
|
You can also add a link to the image when image is added to Text Box in this manner. See this FAQ: How do I add a live, clickable link to some text? |
You'll find steps for re-sizing an image added to text box area in this FAQ:
Add Image to Page with Text Editing Screen
10242018