Add Clickable Paypal Logo
To add a PayPal logo or PayPal widget to your FASO website, 1st go to the PayPal logo page. Choose your preferred logo.
Click Here to access the PayPal Logo Center.
Click Here to access the PayPal Logo Buttons.
- Scroll down the page and choose the logo you like
- Click 'See the source code' below the logo (blue button) or Get Code to the right of the image
- Copy (Ctrl/C) the code that pops up (be sure to copy all of it)
Paste the code into FASO:
- Log in to your FASO account Control Panel
- Click to edit the page where you want the logo to appear - such as 'Your Site's Home Page' (left menu bar)
- Click 'HTML' (right-hand icon above text box)
![]()
- Place cursor where you want the logo to appear (this can be tricky in the midst of HTML code - if you need help, just ask)
NOTE: You may want to add a line break or 2 in the place where you want to place the logo. - Paste (Ctrl/V) the code
- Click Update
- Save Changes
If you need additional assistance, we can add it for you. Email the code to us at [email protected]. Be sure to let us know where you would like it to appear on your site.
Add Non-Clickable Paypal Logo Image
If you ONLY want to display the Paypal Logo image and not have it be a clickable link back to Paypal:
Click Here to access the PayPal Logo Center
Click Here to access the PayPal Logo Buttons
- Scroll down the Paypal page and choose the image you like
- right click on the image
- click save image as to download image to your computer
NOTE: this command will vary depending upon your browser
Upload image to FASO control panel
- from FASO account control panel
- click on Images icon
- click on Add a New Non-Art Image
- follow the prompts
To add the image to Main Page Text area:
- from FASO account control panel
- click on Your Site's Home Page
- place cursor in text edit box where you want image to be placed
- click on Insert Image icon (looks like a mountain and the sun)
- follow the prompts
If you need to make the image smaller:
- click Full Screen Mode for MainPageText (bottom left of text box)
- click on the image to select it
- drag corners in to desired size
- click Save or Save and Exit
This option will let visitors know you sell through PayPal without the image taking people to PayPal when clicked on.
Examples: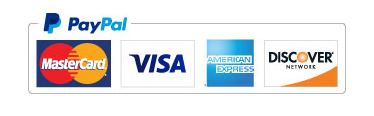
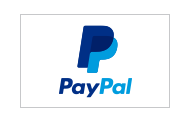
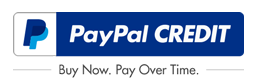
10102018