All FASO Accounts have built-in eCommerce and a world-class shopping cart.
You have the option of using PayPal and/or Stripe for eCommerce.
For info on using Stripe, see this FAQ:
How to Use Stripe for Processing Payments
To attach your Paypal account to your FASO website and add the Add to Cart buttons:
- from FASO control panel
- click Commerce icon (upper row, towards the right)
- click Setup Paypal button
*** see below if you do not see Setup Paypal button - click Click here to begin
- if you do not have a PayPal account, click on the PayPal logo in order to set up a PayPal account
- if you already have an account, click on Click here to continue if you already set up your PayPal account
- enter the email address that is registered with your PayPal account
- click Submit to finalize the process
Your website will automatically create Add to Cart buttons for any artwork showing a price, and Availability as blank or Available.
***If you do not see this screen
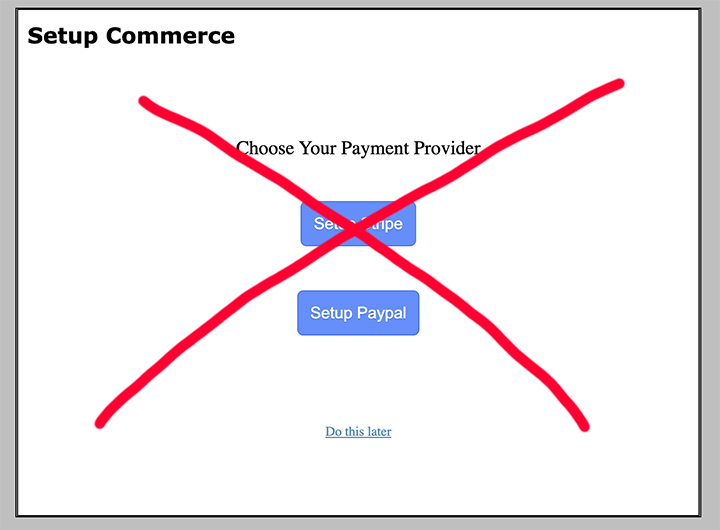
when clicking on Commerce icon, follow these steps:
- from Commerce icon
- enter the email address you use for your Paypal account in the Paypal Email field
- Save Changes
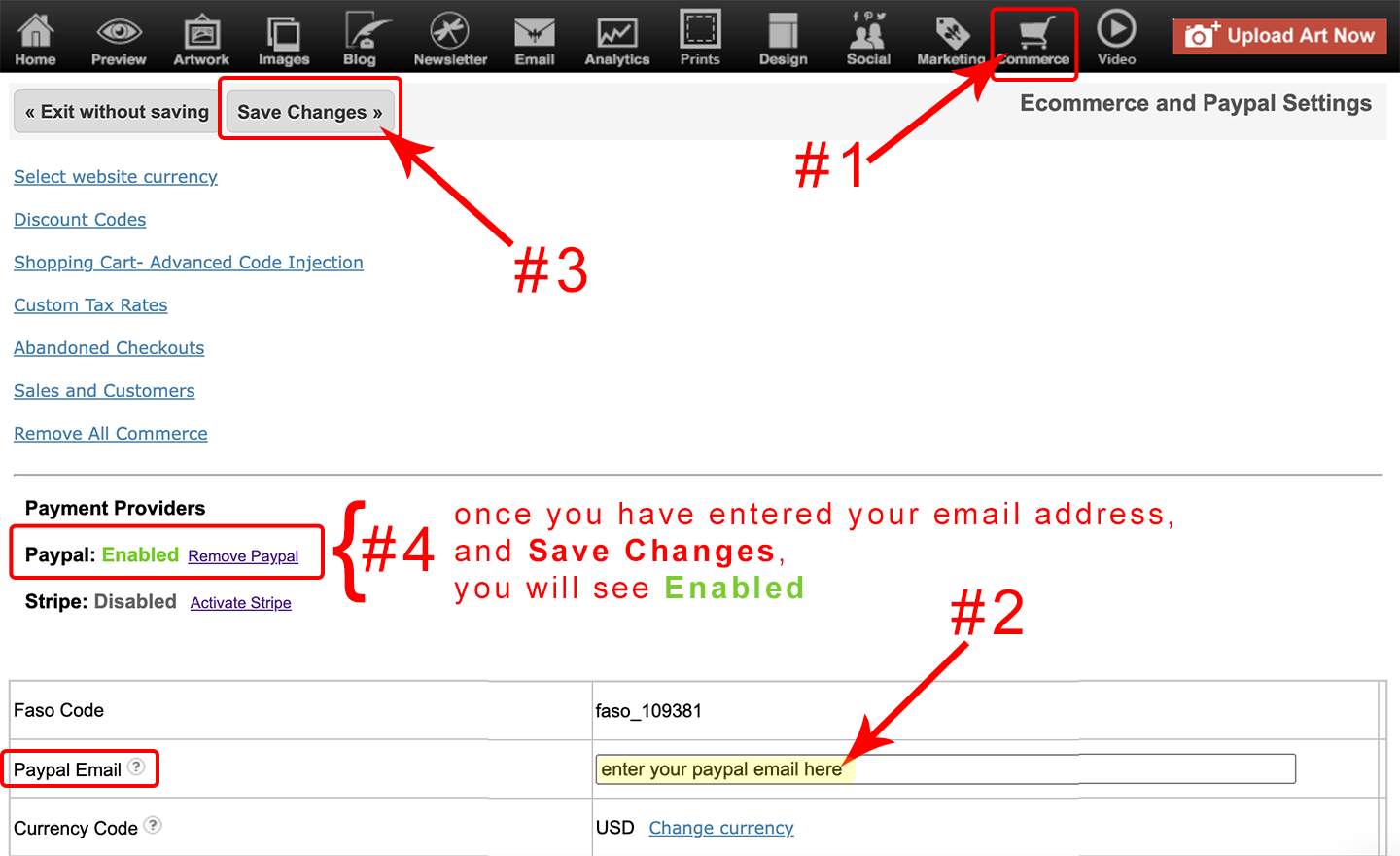
NOTE: We have chosen to use “Add to Cart” over the old PayPal "Buy Now" buttons. The "Add to Cart" terminology is more up to date. Also it 'feels like' less of a commitment for your buyer than "Buy Now" since it is just "Putting the artwork in the cart." |
Once you mark an image as Sold, it will not show the Add to Cart button.
See this FAQ: How to Change Artwork to Show as Sold, Removing Add to Cart Buttons
To sell more than one of a particular item see:
Adjust These Settings to be able to Sell more than one Giclee Print, Greeting Card, Book or DVD
Also see: |
How to Set Up Ecommerce Video Tutorial
For info on how you are notified of a sale please see this FAQ:
Email Notification of Purchases
For functionality options of your Add to Cart Buttons, see this FAQ:
New Ecommerce Buttons ~ Customize Functionality
To add a retail price to an item:
- from FASO control panel
- click Artwork icon (upper row)
- click on the image you want to edit
- scroll down to RetailPrice field
- enter the amount
- Save Changes
When you sign up for a PayPal account, you choose from 3 options:
- Personal
- Premier
- Business
Personal account transactions are free.
You'll need Premier or Business to accept credit cards.
PayPal charges 3.49% + a "fixed fee" of $.049 per completed transaction.
Opening a PayPal account and withdrawing money to a U.S. bank account are free.
PayPal does not charge set-up, gateway or monthly fees to maintain an account.
For the most up-to-date information about PayPal accounts and fees, please see PayPal's account and fee documentation and complete fee schedule.
Click Here to learn which PayPal account type is right for you.
Click Here to learn about Paypal Fees
To track your sales from your FASO website, see this FAQ:
Track Sales and Customers
NOTES:::
- FASO does not charge any commission fee on your sales.
- FASO does not process the transactions.
- PayPal or Stripe handle the money aspect of the sale. The funds are never, at anytime, in the FASO system. We would not be withholding funds ever.
- If a transaction was successfully processed by PayPal, PayPal will hold the funds in your PayPal account or release them to your bank account. The action taken is dependent upon your settings in your PayPal account.
- If a transaction was successfully processed by Stripe, Stripe will release the funds by making a payout to the bank account registered in your Stripe account.
- Both merchant services will alert you by sending you an email. If there is a problem with receiving your funds, you will need to contact PayPal or Stripe.
10172024