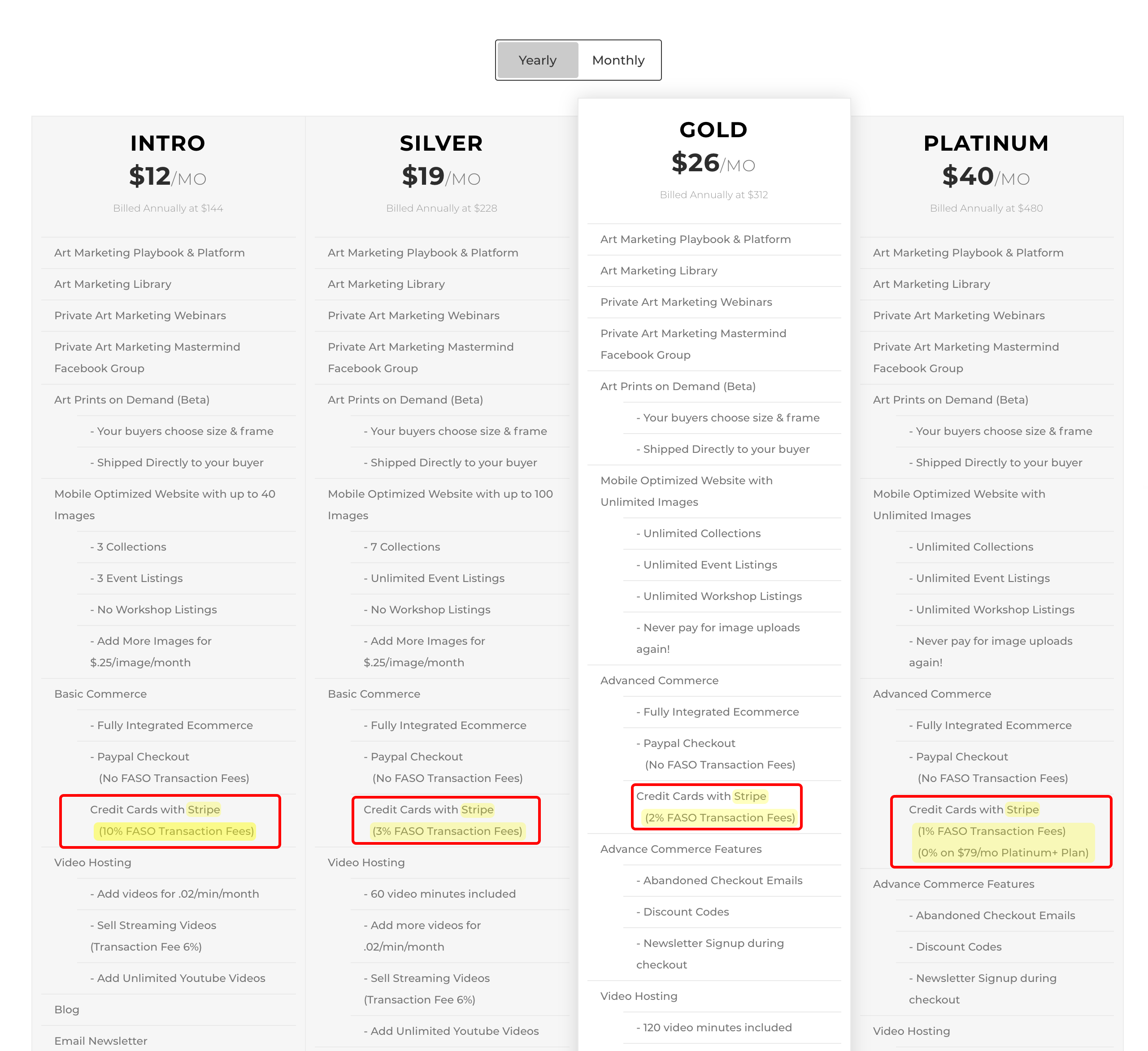Have you ever wanted to accept credit cards on your website without sending your customers to Paypal?
All FASO accounts support accepting credit cards via Stripe for sales from your website.
All you have to do is setup a free Stripe account (if you don’t have one) and connect your Stripe account to your FASO account.
This provides your customers with a much smoother checkout process and does not send them to a separate site. The full transaction stays in your shopping cart.
Once you enable Stripe on your account, the FASO software will automatically create Add to Cart buttons for any artwork showing a price and Availability left blank or set as Available.
Create Stripe Account
To create a Stripe account, click here.
Be sure to add business and banking information and choose a Payout Schedule in the Settings.
Click here for a short video on how to create a new Stripe account.
| NOTE: For info on Signing up for a US Stripe account without a tax ID or employer ID number, Click Here. The document states that if you do not have an EIN and are an individual (not an LLC, Sole Proprietor, etc.) you can generally use your SSN in place of the EIN. |
Enable Stripe in your FASO Account
To enable Stripe in your FASO Account, you have the following options.
1. If you do not have Paypal enabled on your account:
- login to your FASO Control Panel
- click Commerce icon (upper row)
- click Setup Stripe button
- click Setup Stripe button (yes, again)
- click on the Connect Your Stripe account button
- follow the prompts (scroll down in this doc to see that screen)
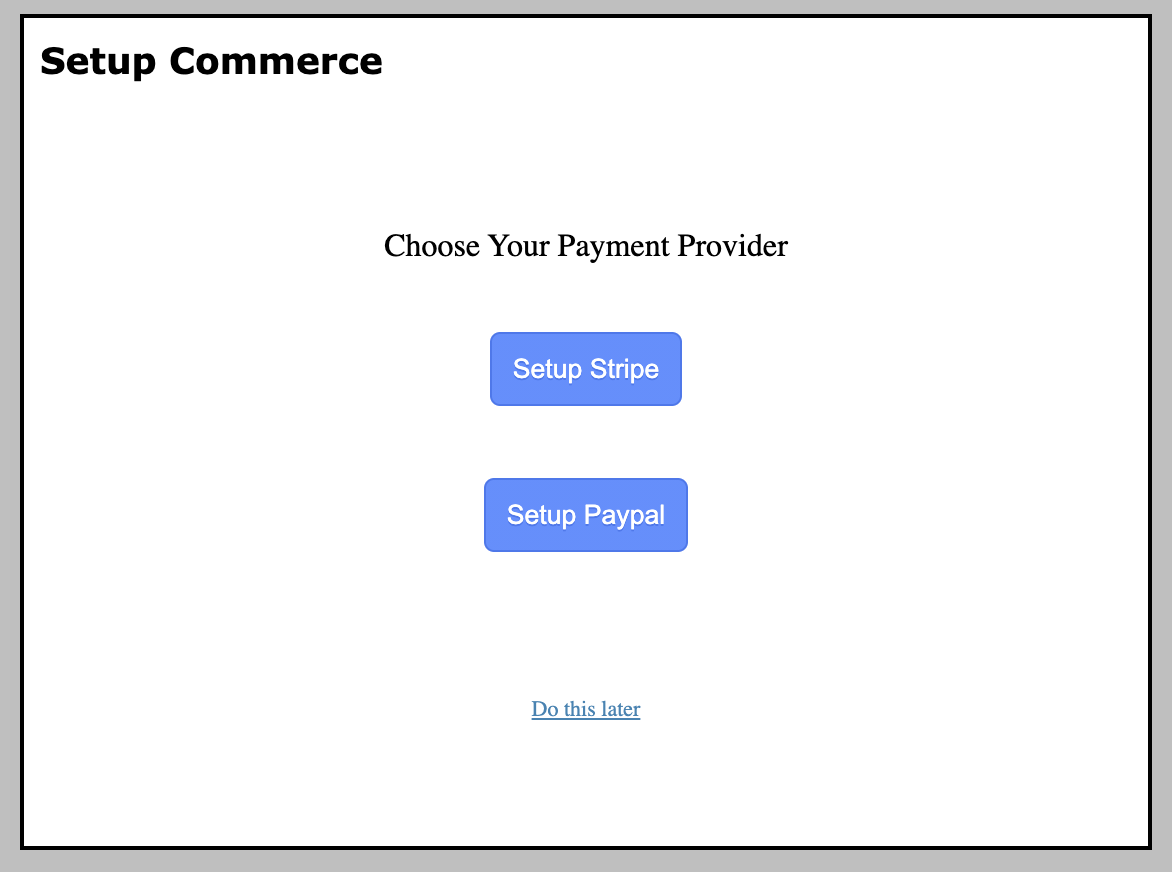
2. If you have ever had Paypal enabled on your account
- Log in to your FASO Control Panel
- Click Commerce in the main menu at the top
- Click Activate Stripe
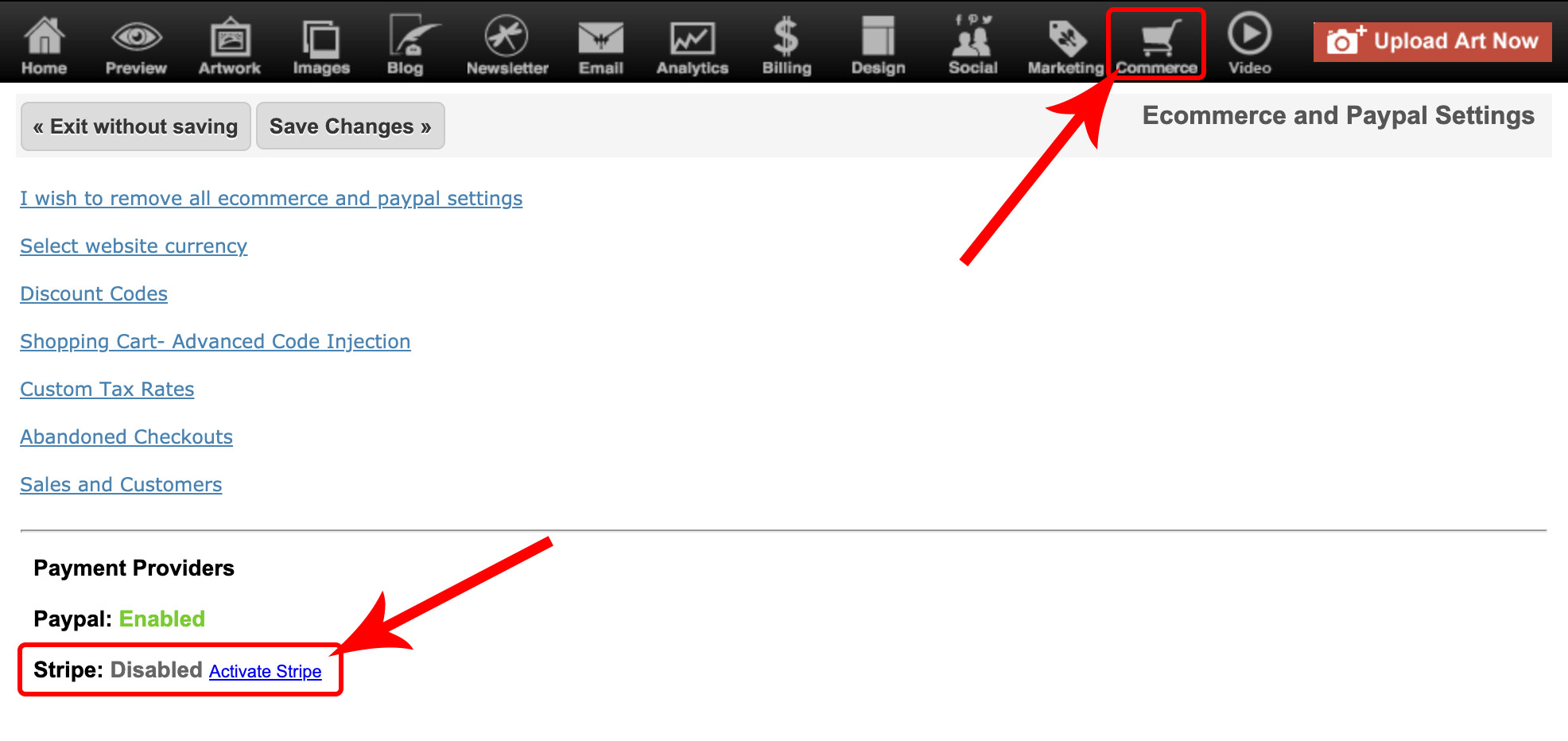
- Click Connect Your Stripe Account button
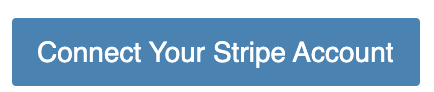
- Select the account you'd like to connect to FASO (this info may already be filled in for you)
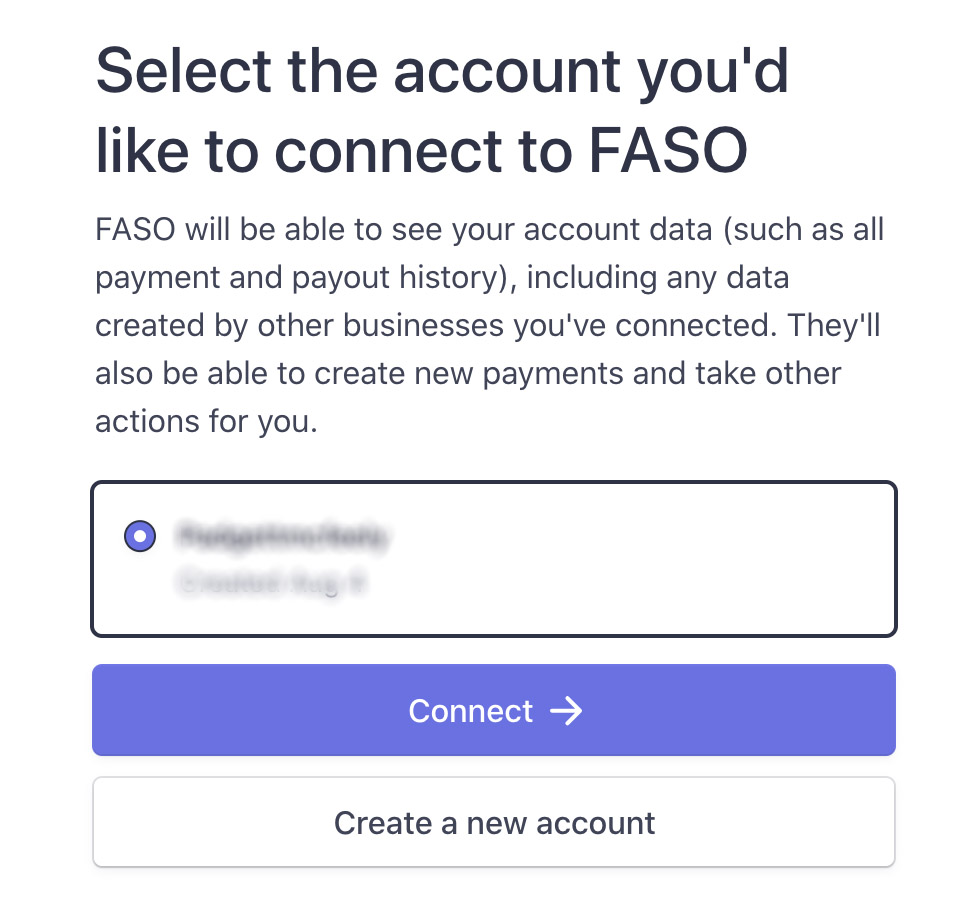
- Click Connect
You will be returned to the FASO Control Panel and should see Stripe is Connected (with a green checkmark):
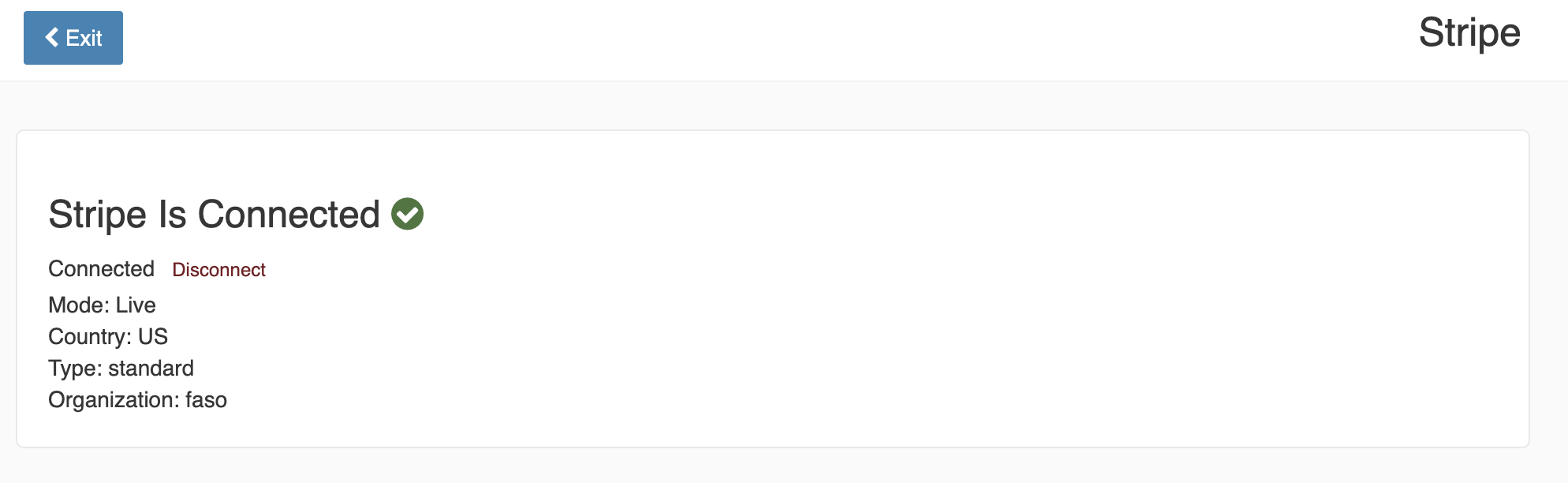
After clicking Connect, you may be prompted to log in to your Stripe account using your email address. Following that you will receive a verification code on your phone. Type the code in the spaces provided and click Connect.
NOTE: You can also click here to access the Connect Your Stripe Account to Your FASO Website screen.
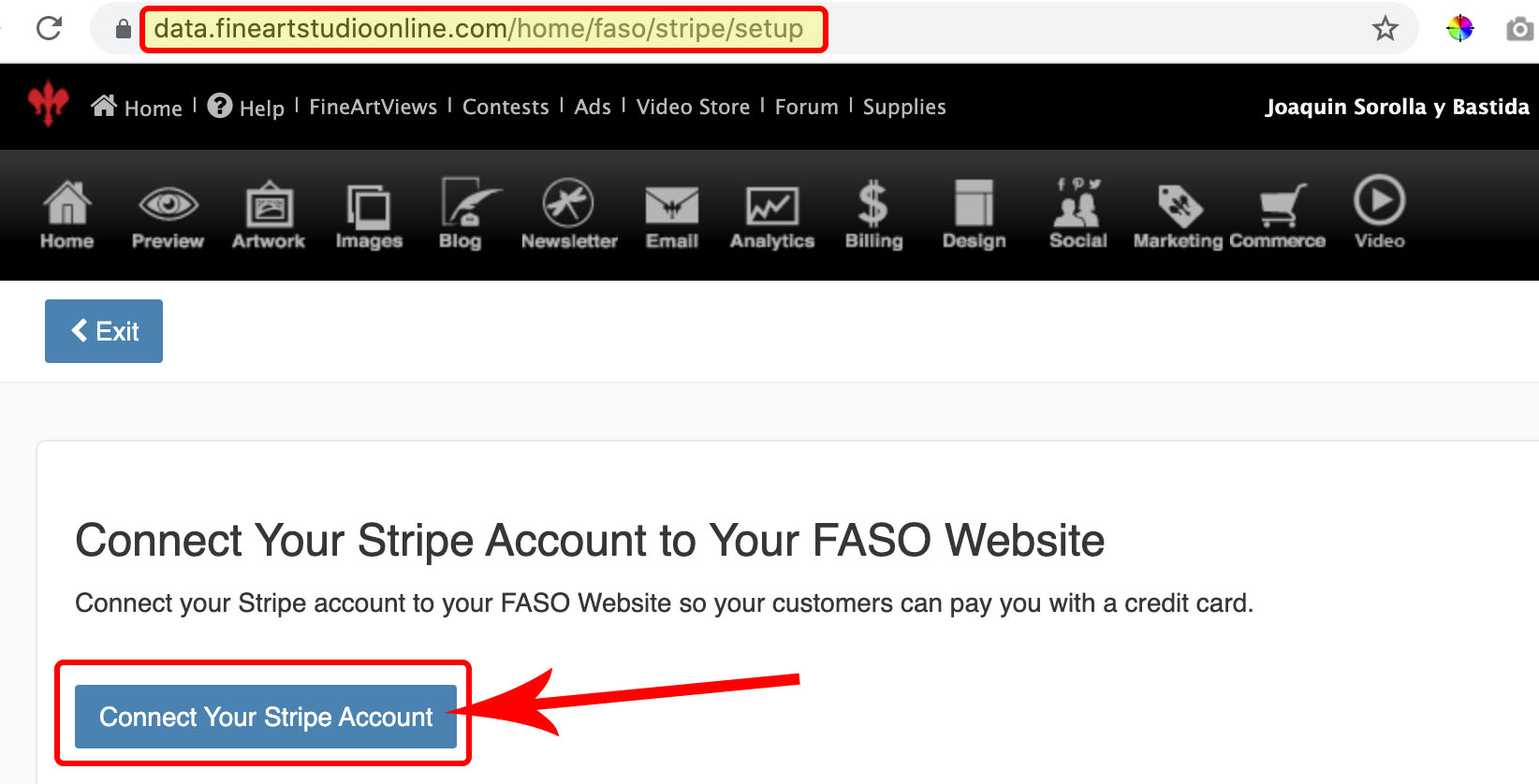
On the Checkout screen, when customers click the PAY WITH CREDIT CARD button, the payment will be processed via your Stripe account.
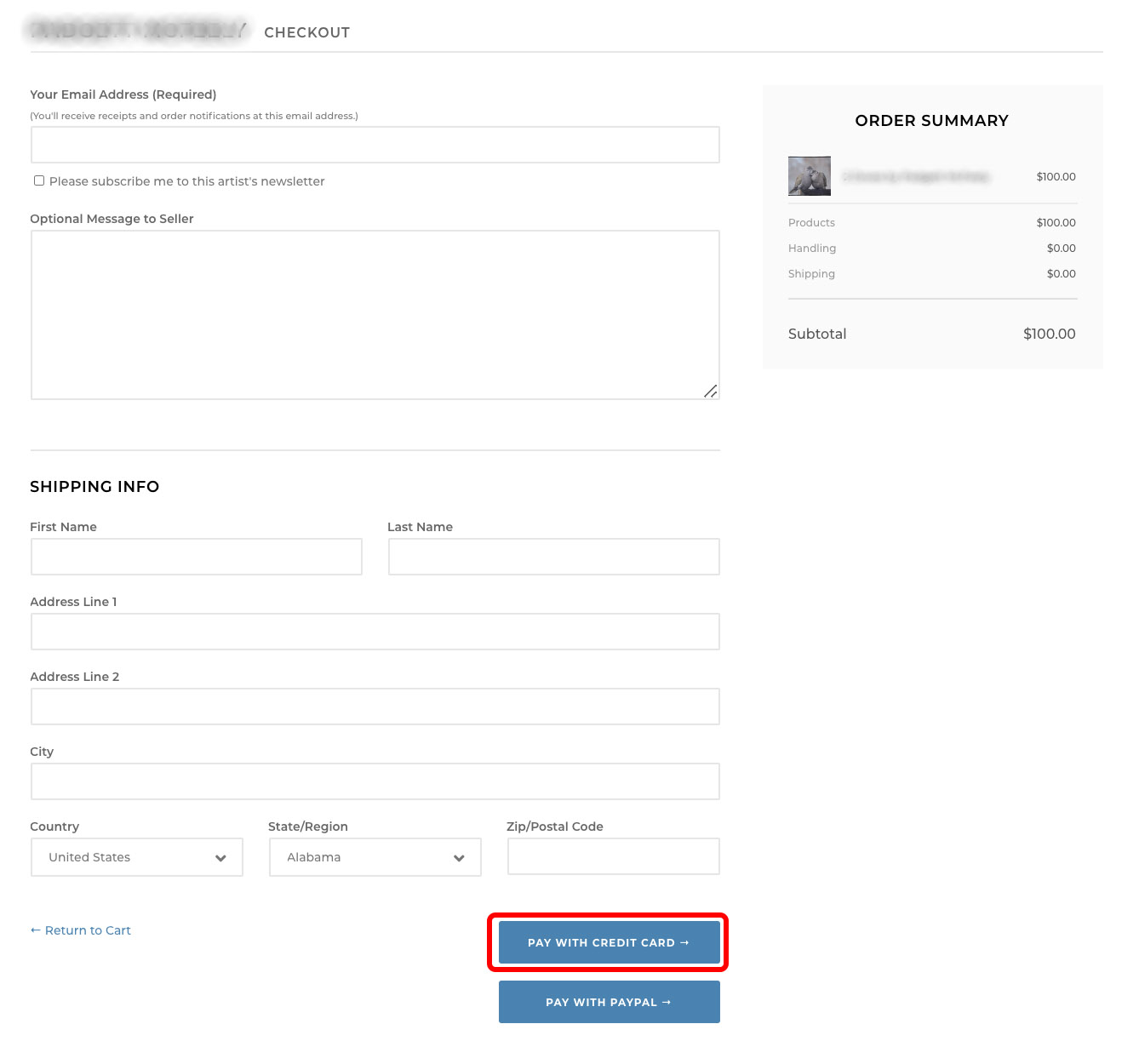
FASO Transaction Fees
- Intro Plan
10% FASO Transaction Fee - Silver
3% FASO Transaction Fee - Gold
2% FASO Transaction Fee - Platinum
1% FASO Transaction Fee
0% on $79/mo Platinum+ Plan
Stripe Fees (in addition to FASO transaction fee)
- 2.9% +.30 per transaction charged by Stripe
How You Receive the Money
When a customer makes a purchase, the money collected by Stripe is transferred to your bank account.
The time frame of when the money is transferred is dependent upon the schedule you set up in your Stripe account.
See this Stripe FAQ:
Receiving payouts - Payout schedule
If you need additional assistance with payouts see the entire Stripe doc:
Receive payouts
Set up your bank account to receive payouts.
NOTES:
- FASO does not charge any commission fee on your sales.
- FASO does not process the transactions.
- PayPal or Stripe handle the money aspect of the sale. The funds are never, at anytime, in the FASO system. We would not be withholding funds ever.
- If a transaction was successfully processed by PayPal, PayPal will hold the funds in your PayPal account or release them to your bank account. The action taken is dependent upon your settings in your PayPal account.
- If a transaction was successfully processed by Stripe, Stripe will release the funds by making a payout to the bank account registered in your Stripe account.
- Both merchant services will alert you by sending you an email. If there is a problem with receiving your funds, you will need to contact PayPal or Stripe.
10172024