Offer a code to customers for a discount - whether for being a subscriber, for hard times or a Summer Sale to boost your marketing.
IMPORTANT: Discount codes ONLY work for the built-in FASO Shopping Cart and our "Add to Cart" buttons. |
Discount Codes need to be at least 2 characters long.
You Have 2 Options
To set up a discount code:
- Login to FASO Control Panel
- Click Commerce icon (upper right)
- Click Discount Codes (blue link, upper left)
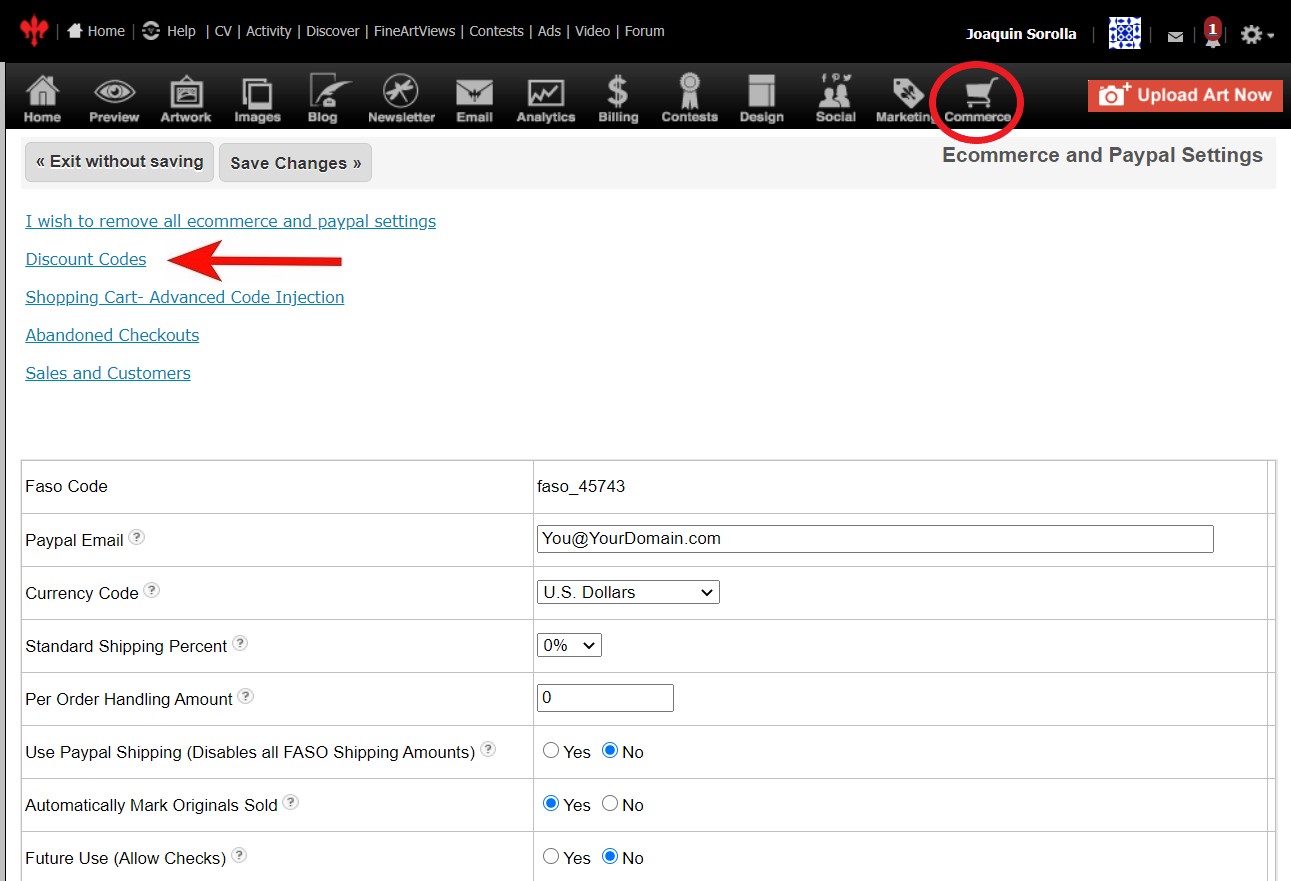
- Click Add New (blue button)
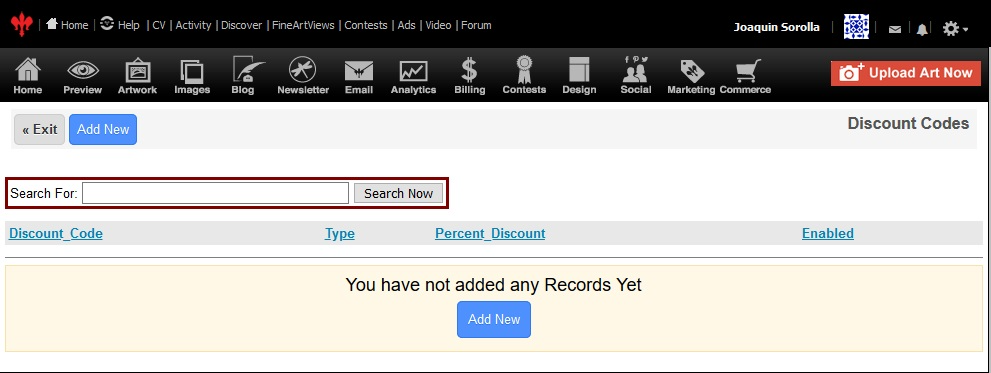
- Click on your choice for Percentage or Fixed/set amount
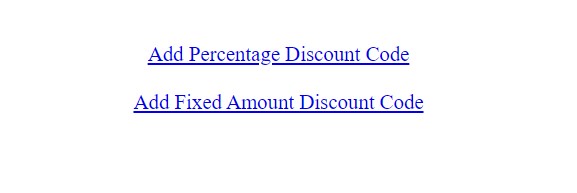
Percentage
A percentage is taken off the sale.
If you choose Add Percentage Discount Code, you'll get a screen like this:
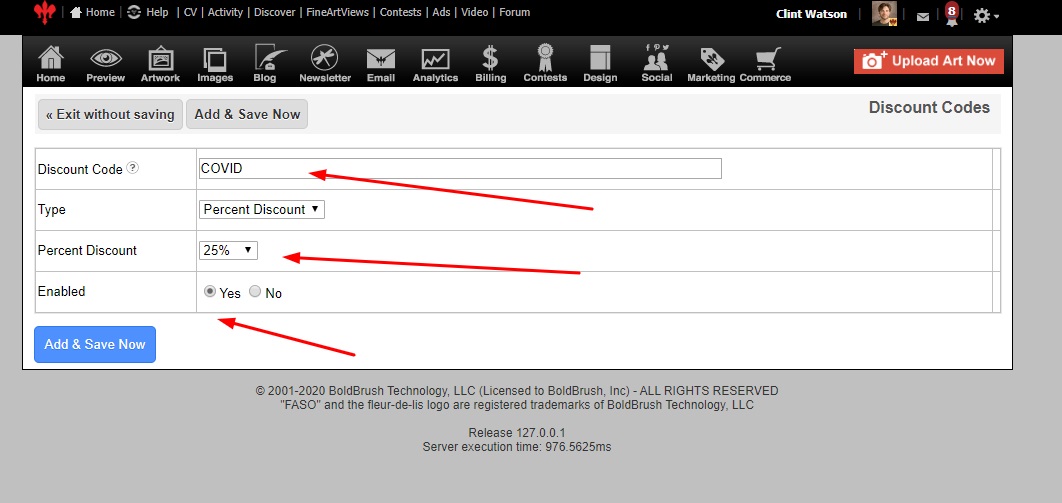
- For Discount Code, enter a name (it won't be cAse-sEnstiVe for your buyers)
- Select the % amount from the drop-down
- Make sure Yes is checked for Enabled
- Click Add & Save Now (blue button)
Fixed Amount
A fixed $ amount is deducted from the entire order, not per item.
If you set the Fixed Amount discount to $50, the buyer gets $50 off the entire order no matter how many items they purchase..
If you choose Add Fixed Amount Discount Code, you'll get a screen like this:
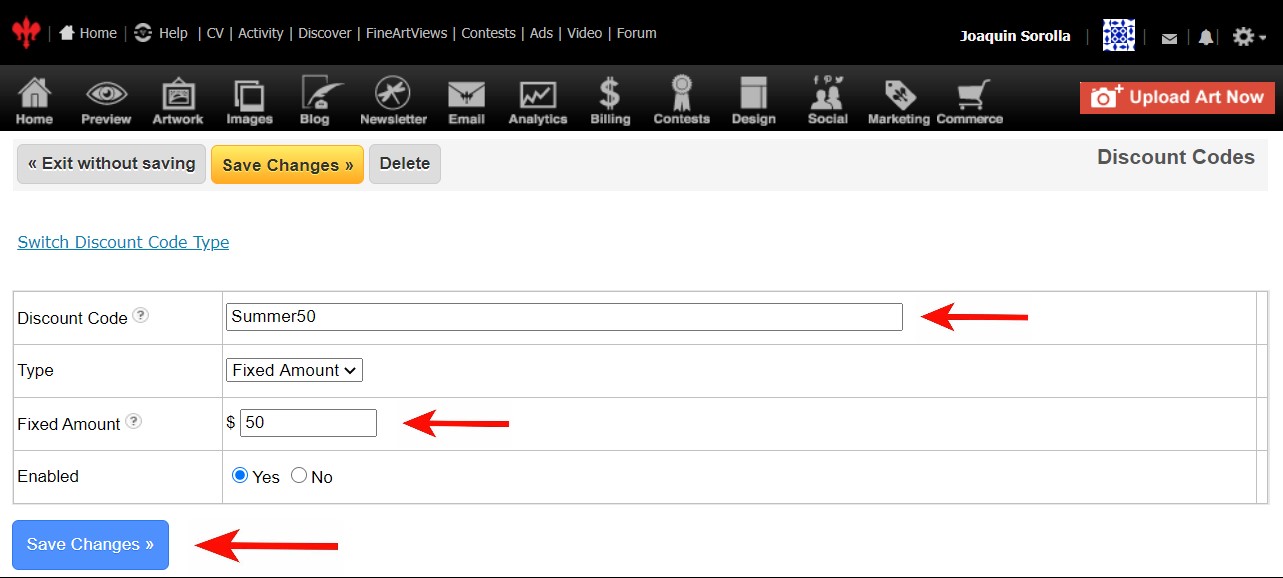
- Fill in what you want to call it, to the right of Discount Code
(Again, no symbols or spaces, but capitalization doesn't matter) - Make sure the Type is correct (no? See blue box below)
- Set a $ amount for the Fixed Amount
- Be sure it's Enabled
- Click Save Changes (button above or below)
|
NOTE: If your discount code is not appearing, make sure the feature is enabled in Settings:
|
View your List of Discounts
You should now see all the saved discounts you've added:
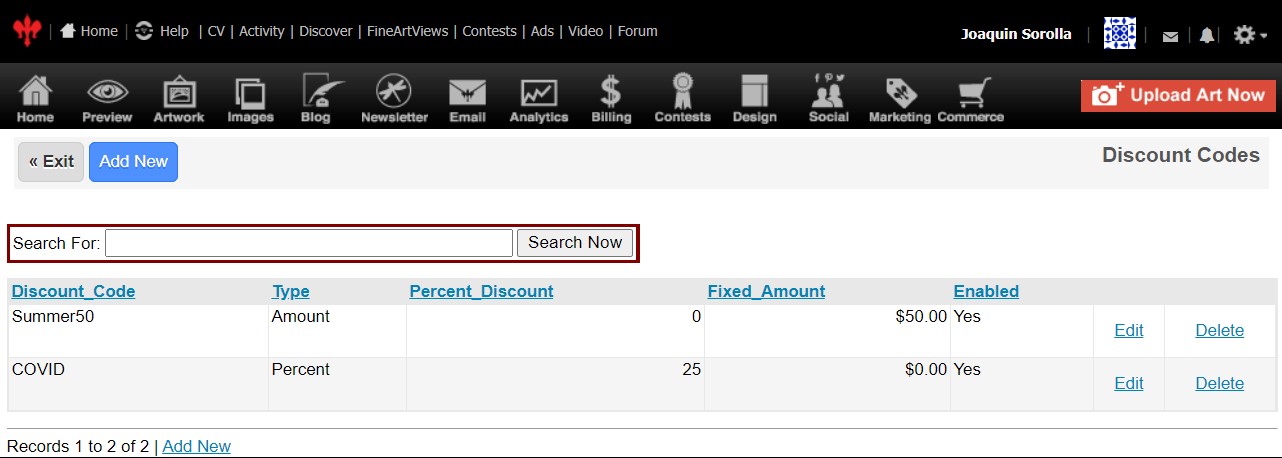
NOTE: You can offer different discount types.
What your Customer Sees
When one buys an artwork from your site, they click the Discount Code link in the cart:
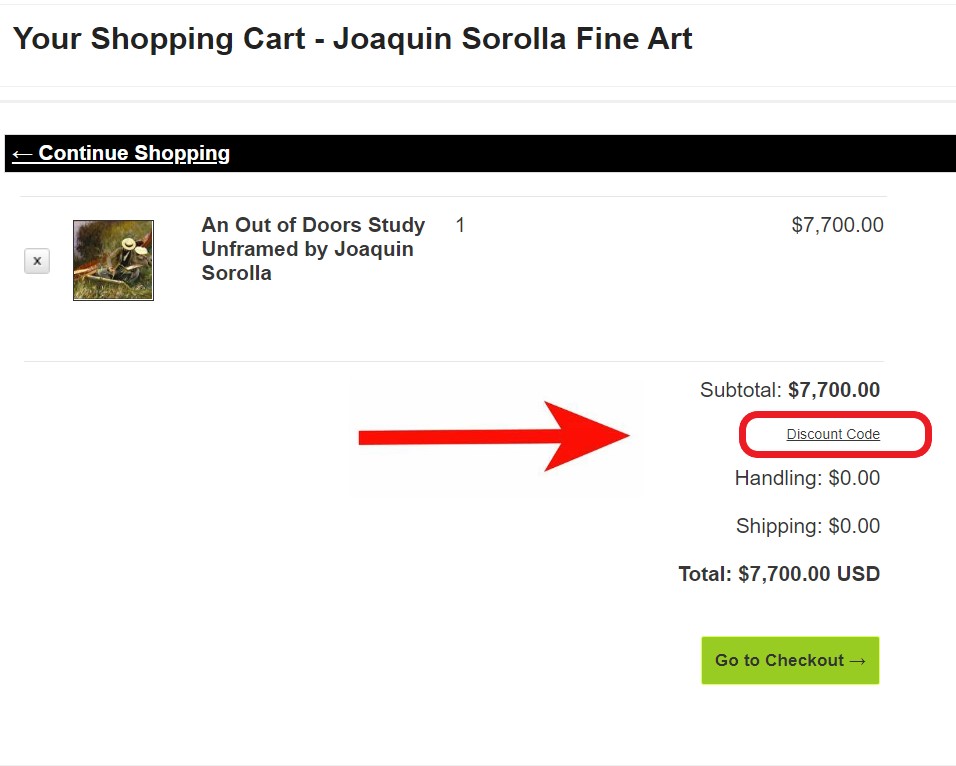
Then they'll get a screen to enter whichever code you gave them:
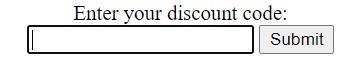
They click Submit and get to this success message & click to return to the shopping cart:
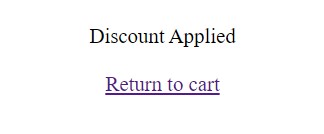
FASO Shopping Cart
The rest is automatic. In this example, the price dropped from $7700 to $7650:
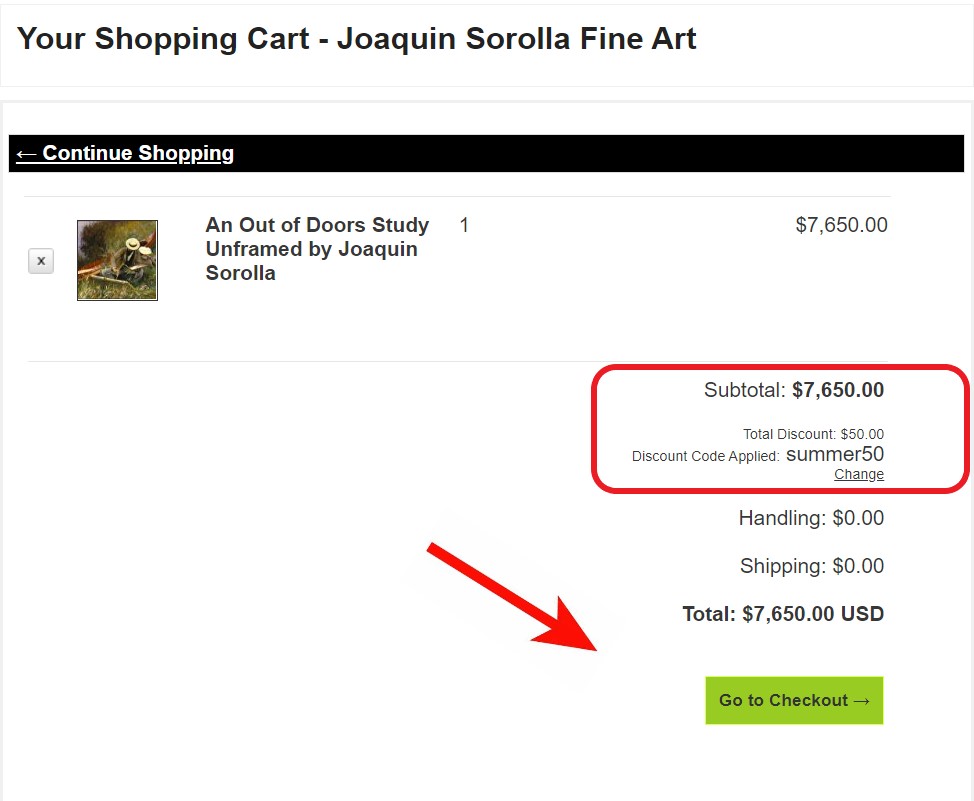
PayPal Shopping Cart
They may get 1 more screen to enter their email address, and lastly the PayPal shopping cart like this sample:
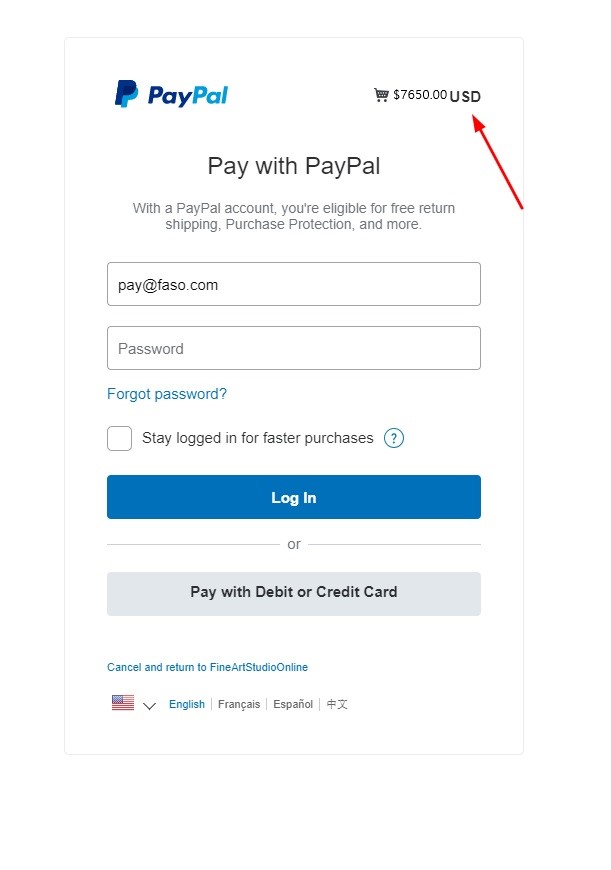
How to Promote It
Two good options for letting collectors know about the discount would be by Email Newsletter and/or an Announcement Bar.
Disable Discount Code
- from FASO Control Panel
- click gear icon | Your Account Settings (upper right)
- select Account Settings
- for Shopping Cart - Discount Code, click Edit

- select No
- Save Setting

- Save Changes

Discount codes are global ~ they apply to all your art. If you want to place a discount on 1 specific artwork, see Discount Code - Options, Workarounds. |
05122021