To organize your artwork into groups such as Landscape and Figurative or Oil and Watercolor, you can easily set up Collections.
The following info will guide you through the steps on creating collections, assigning artwork to the collections and display the collections on your website.
NOTE: When you decide to use collections, all work needs to be assigned to a collection in order to be displayed live on your site. |
Getting Started
- login to FASO Control Panel
- click Artwork icon (upper row)
- click Add/Edit Collections
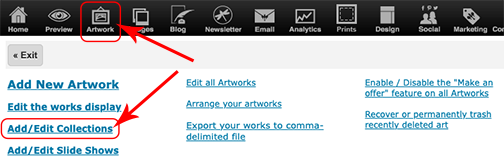
- click Create Collection
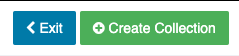
- type in your collection name
- Save changes
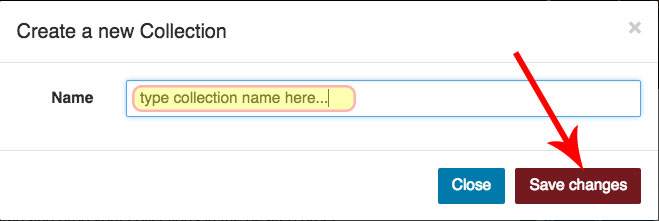
- click Add Artworks - this will pull up all artwork not already assigned to a collection
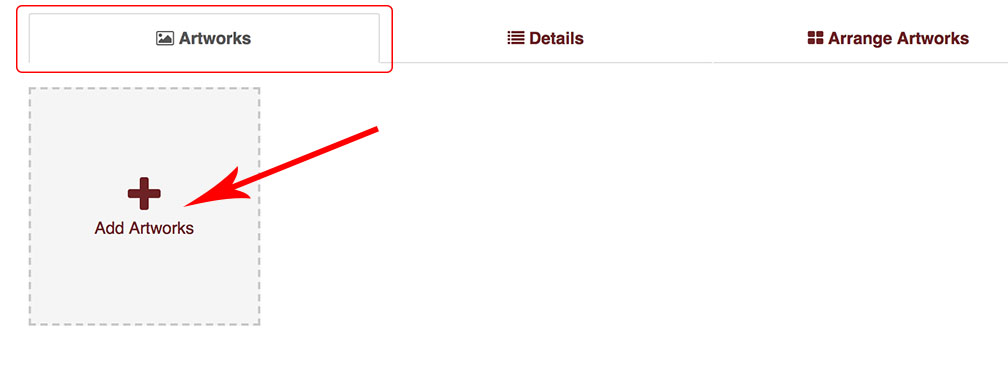
Notes: |
- click on an image to select the image
The Blue Check Mark, upper left corner, indicates image has been selected - repeat for each additional image
- click Ok when done
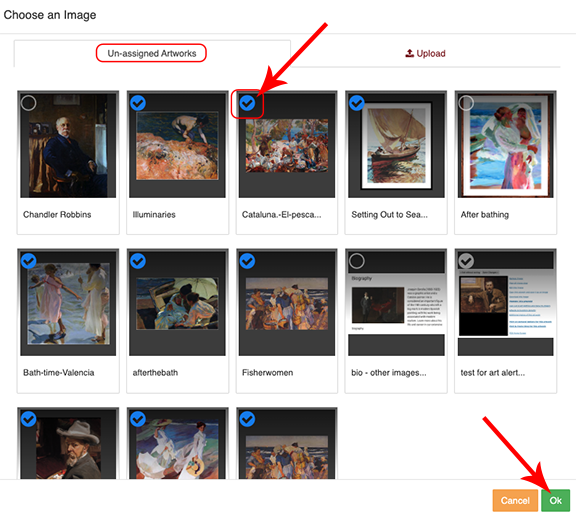
- NOTE: you can also choose to use the Upload option.
Remove Image from Collection
- click Artwork icon (upper row)
- click Add/Edit Collections
- click blue pencil Edit icon to the right of a collection

- hover over image
- click the Minus icon (upper right corner)
- Confirm
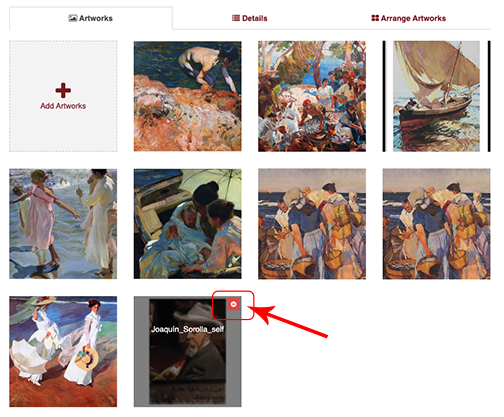
NOTE: you can also delete images via the Arrange Artworks tab by clicking the Trash Can icon, upper left of an image.
Cover Image
The cover image, the image that represents your collection on the collection overview page, yourdomainname.com/works, is the first image you assigned to the collection and is automatically selected.
To change the cover image:
- click Artwork icon (upper row)
- click Add/Edit Collections
- click blue pencil Edit icon to the right of a collection

- click Update cover image button
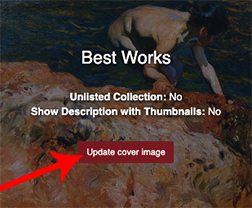
- click the Star icon, upper left corner of one of the thumbnail images
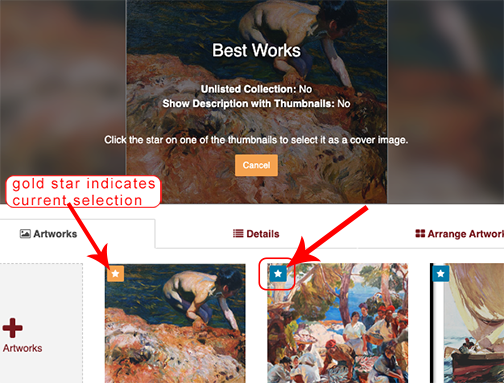
Rearrange Listing Order of Images
- click Artwork icon (upper row)
- click Add/Edit Collections
- click blue pencil Edit icon to the right of a collection

- click Arrange Artworks tab

- You have 3 choices:
- arrange Alphabetically:
click on the A-Z icon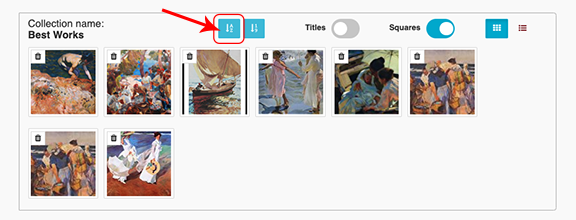
- arrange by order in which images were uploaded with Most Recent First:
click on the 1-9 icon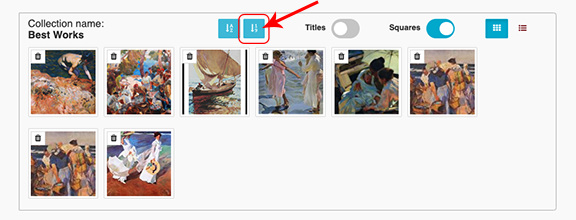
- drag and drop the images to desired order
(you can use this option with or without choosing one of the above icons)
- arrange Alphabetically:
- when you have completed the task, click Save (upper right)
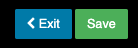
Add Collection Description
- click Artwork icon (upper row)
- click Add/Edit Collections
- click blue pencil Edit icon to the right of a collection

- click Details tab
- add your text to Description text box field
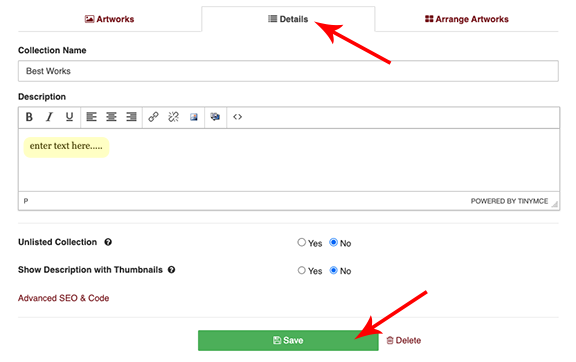
- click Save
Also see this FAQ:
How do I show my Collection Description on my thumbnail page?
Rearrange Listed Order of Collections on your Works Page
- click Artwork icon (upper row)
- click Add/Edit Collections
- click on the up and down arrow icon to the left of the collection (gray bar, far left column)
- hold your cursor/mouse down
- drag collection up or down the screen
- release cursor when you have it in the correct order
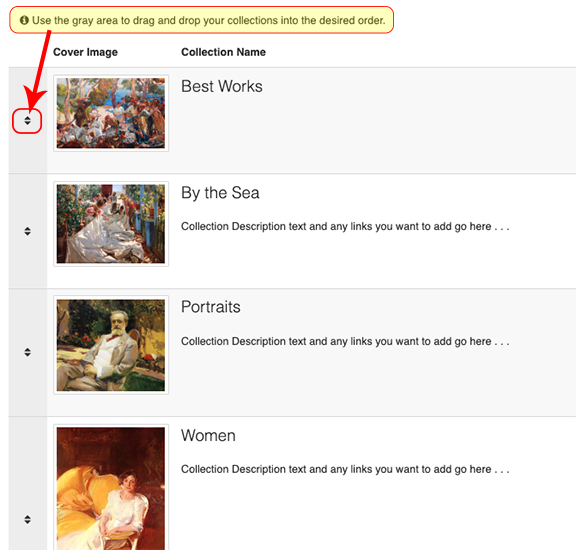
Display your Collections on your Website
There are multiple ways to display your collections on your live website.
_______________
Option 1 ~ Show all Collections on the Works page (ie. yourdomainname.com/works)
- from FASO Control Panel
- click Artwork icon (upper row)
- click Edit the Works Display
- for Default Portfolio Page, change from Default to Collections
- click Save Changes
_______________
Option 2 ~ Link Directly to Individual Collections on your Navigation Bar
See this FAQ:
Link Directly to Individual Collections in Navigation Bar
_______________
Option 3 ~ Add Individual Collections as Drop-Down Menu Items on your Navigation Bar
See this FAQ:
Add Drop-Down Menu Items in Navigation Bar Categories
Troubling Shooting - Collections Not Showing on Website
If your collections are set up but are not showing on your website, here are two tips.
1. Be sure your portfolio is set to Collections.
- Artwork icon (upper row)
- select Edit the works display
- for Default Portfolio Page option, select Collections
- Save Changes
2. Be sure collections are correctly listed in your Navigation Bar.
- See Display your Collections on your Website above.
09102024