This feature allows your buyers to Make an Offer on works (that are available for sale.)
Enable
- from FASO control panel
- click on Artwork icon (upper row)
- click on Enable / Disable the "Make an offer" feature on all Artworks
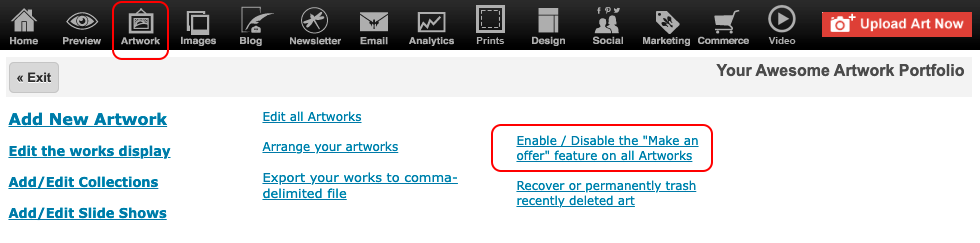
- click the toggle switch to On
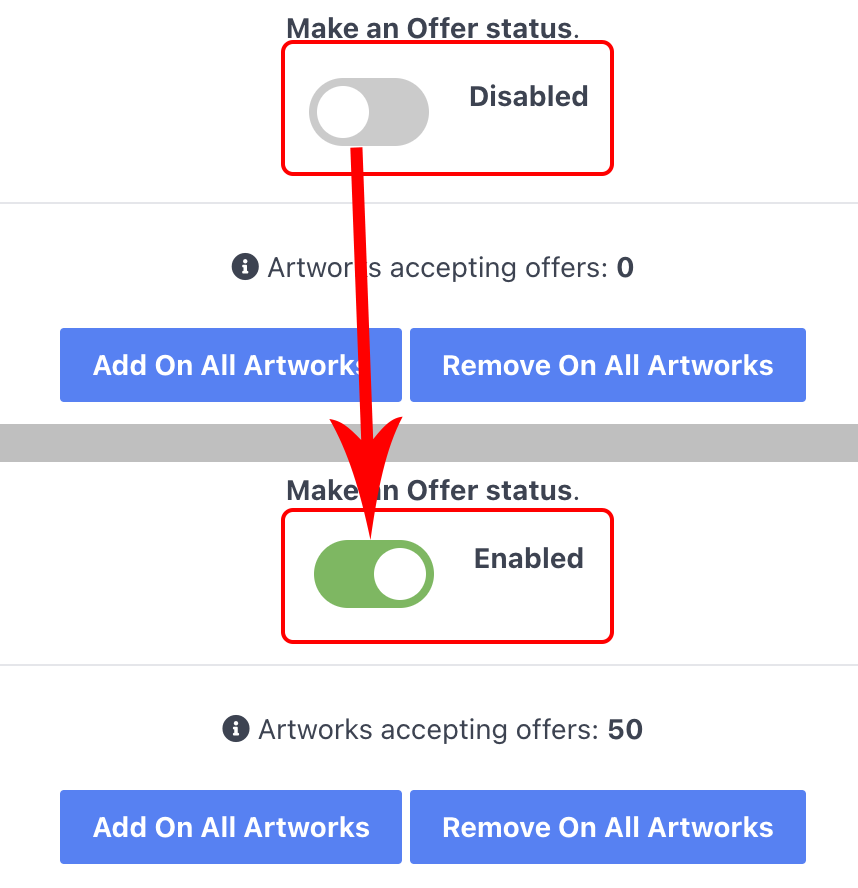
- To enable on all work, click on Add On All Artworks button
Enable for Only a Few Pieces
- from FASO control panel
- click on Artwork icon (upper row)
- click on Enable / Disable the "Make an offer" feature on all Artworks
- make sure the toggle switch is in the on position (green)
- click Remove On All Artworks button
- edit individual piece of art
- artwork icon
- edit image
- for Accept offers, select Yes
- Save Changes
Make an offer will appear on your website in 2 different ways depending upon whether or not you have added a Retail Price.
NOTE: Availability needs to be set to Available or the blank (null) value.
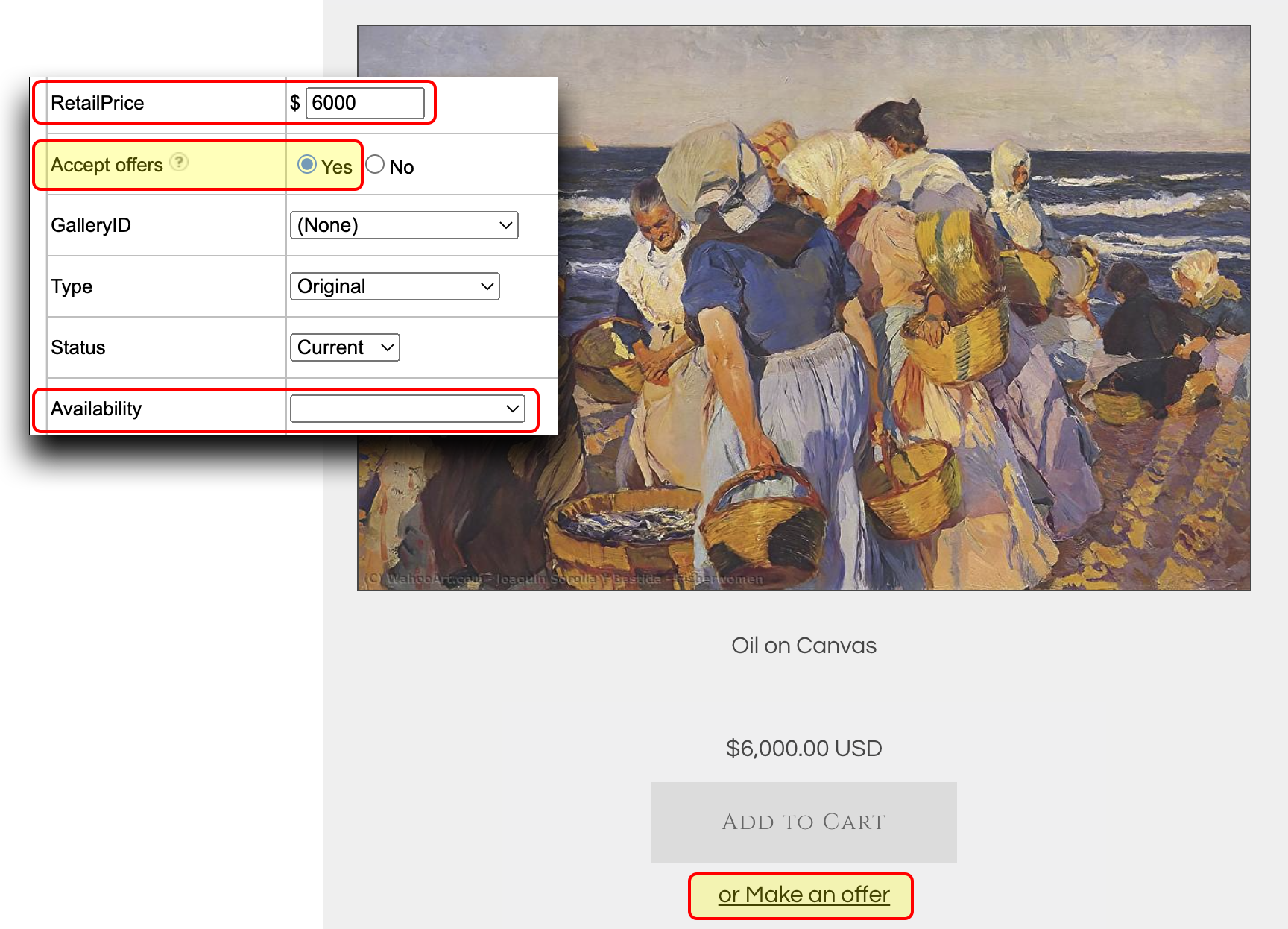
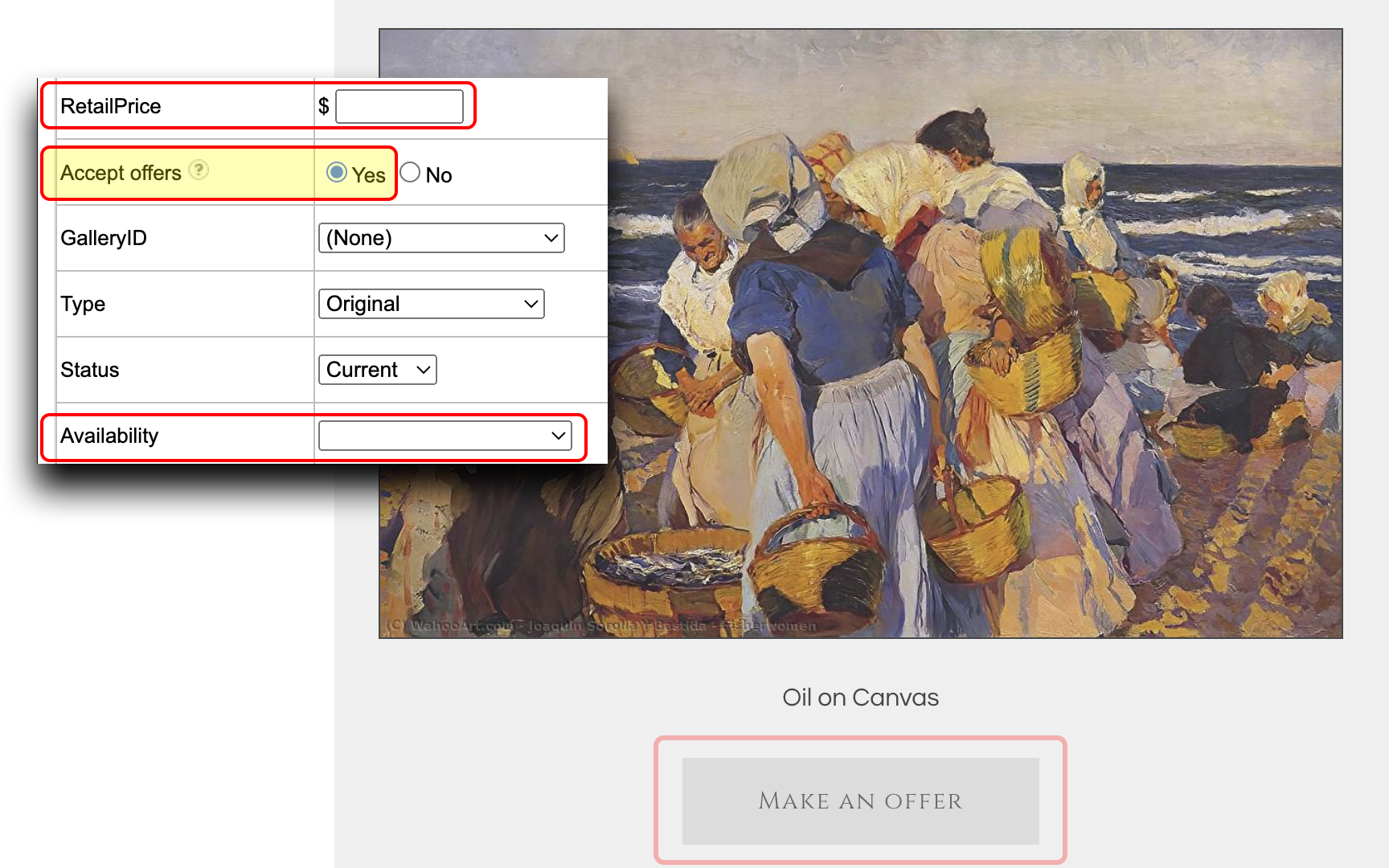
Exclude Individual Works
To exclude an artwork when Enable in All Artworks is engaged (which is the default setting):
- from FASO control panel
- click Artwork icon
- select the item you wish to exclude
- below the RetailPrice field, select No for Accept offers
- Save Changes
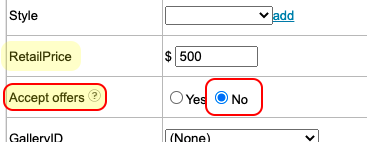
Disable for all Works
- from FASO control panel
- click on Artwork icon (upper row)
- click on Enable / Disable the "Make an offer" feature on all Artworks
- click the toggle switch to Off position
Live website example:
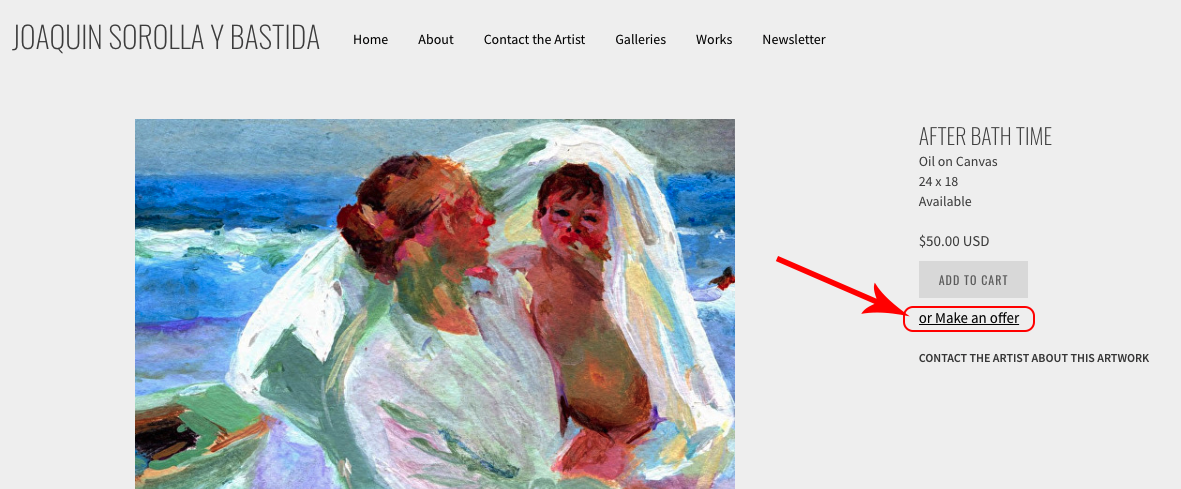
click on or Make an offer
this screen pops up:
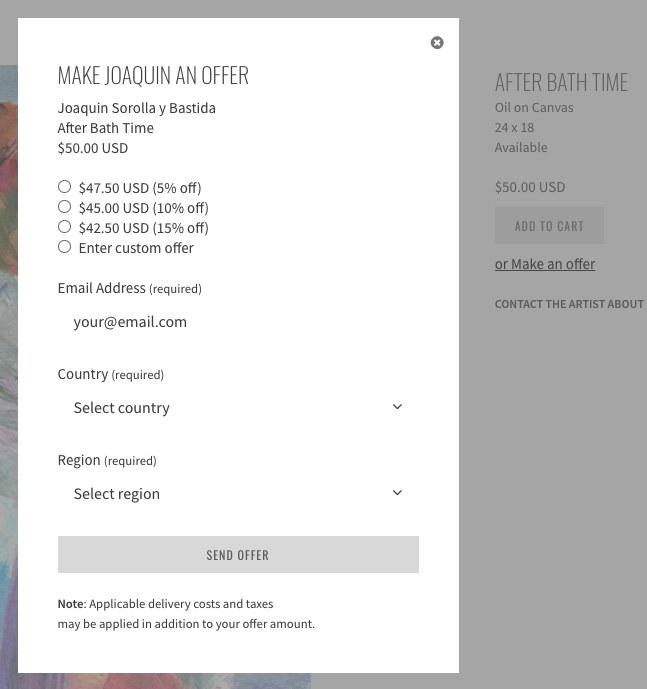
Shipping and Sales Tax
Designated settings for Shipping and/or Sales Tax, will automatically be applied to any Make an Offer sale.
How this Works for the Buyer
They will select one of the standard discounted amounts (5%, 10%, or 15%), or choose Enter custom offer.
They will be required to enter their email address, Country, and Region to be able to activate the SEND OFFER button.
Once the SEND OFFER button has been clicked they will receive a confirmation dialog.
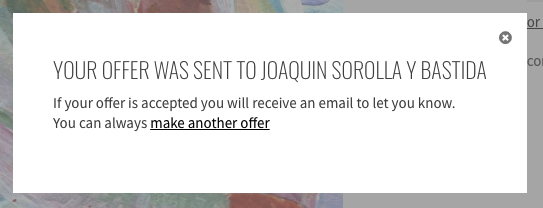
You, the artist, will receive an email with the offer details and two buttons to either Accept offer or Do not accept offer. 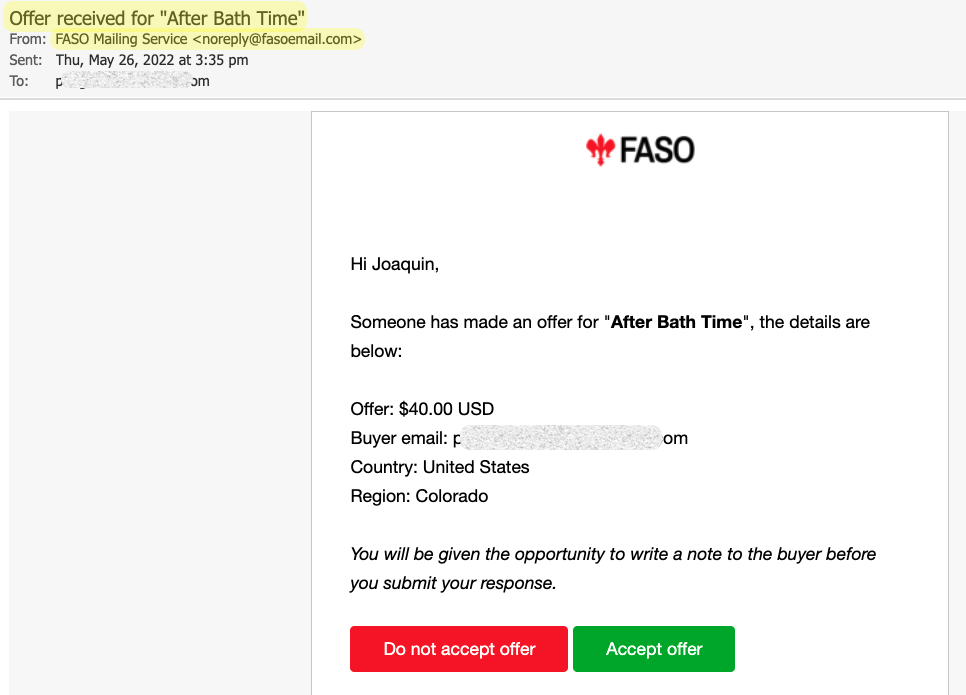
Click the appropriate button.
It will open your web browser where you will have a form to send the buyer with an optional note field.
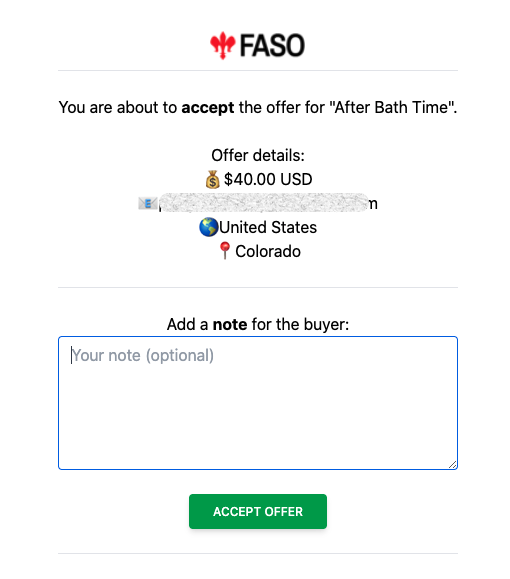
The buyer will receive an email stating the offer was declined or accepted along with the note if you chose to write one.
If accepted, the email will also contain a button for the website visitor to complete the purchase which will add the item to the shopping cart with the price adjusted to reflect the accepted offer price.
The buyer will click the Go to Checkout button and follow the remaining prompts to complete the transaction.
**Note: Once you reject an offer, you are unable to go back to the same offer and then accept it.
01032024