If you wish to upload artwork to your FASO account but not have it display on your public-facing website, follow the steps outlined below to set the Visibility Option to Unlisted.
Set Visibility Option to Unlisted
You can do this in one of 2 ways.
1. From Individual Artwork editing screen:
- FASO Control Panel
- click on Artwork icon (upper row)
- click on the image to open the editing screen
- scroll down
- for Visibility field, use the drop down arrow to select Unlisted (Only people you share the hidden link with)
- Save Changes
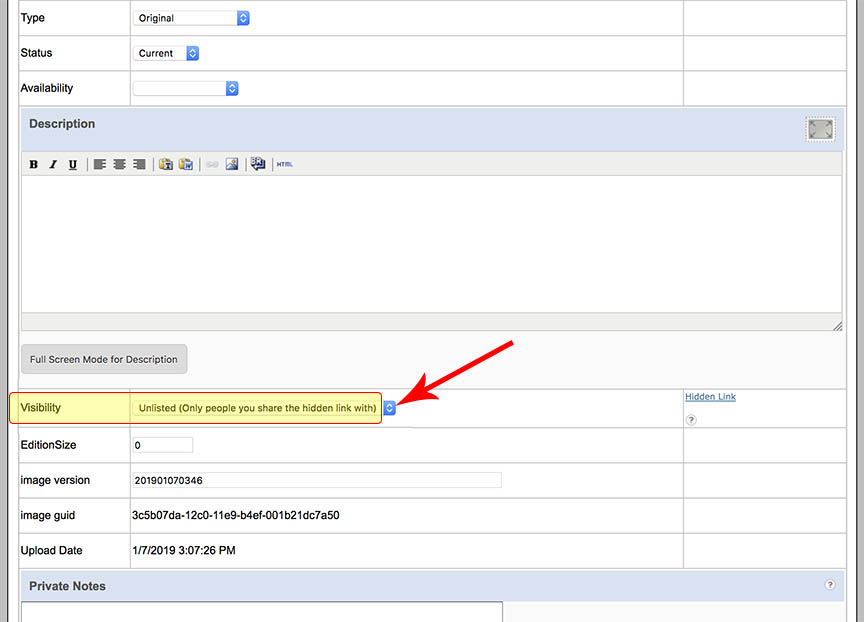
2. Set the option in the Bulk editing screen:
- FASO Control Panel
- click on Artwork icon (upper row)
- click Edit all Artworks
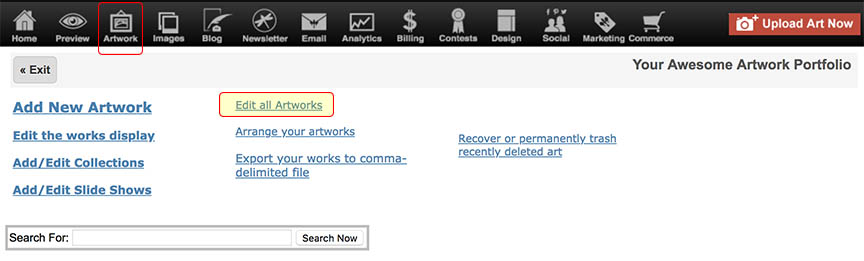
- for Visibility option, click drop down arrow
- select Unlisted (Only people you share the hidden link with)
- click Update
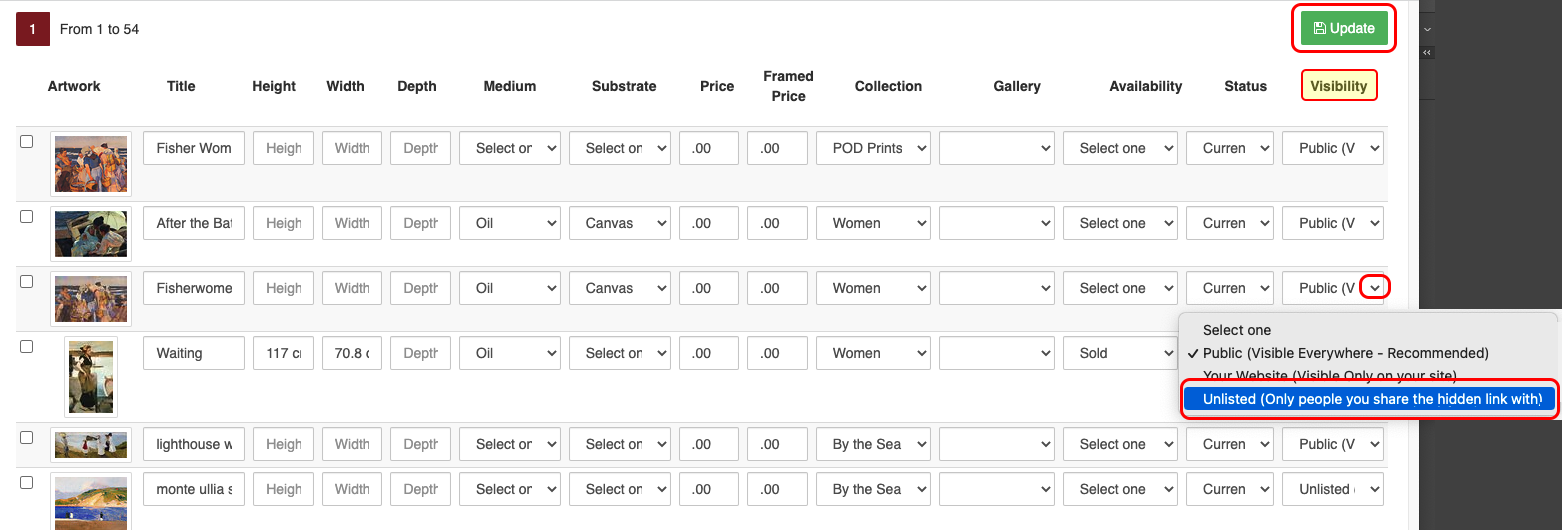
How to Access the Hidden Link
- FASO Control Panel
- click on Artwork icon (upper row)
- click on the image to open the editing screen
- scroll down
- to the far right of the Visibility field, click on Hidden Link

- a new browser window opens with the image in it
- copy the url from the address field
it will look something like this:
http://yourdomainname.com/private-view-1rrh8#/ - Share the url with the persons that need to see it
(How you share it is your choice)
Depending upon your needs, following are some additional workarounds you may choose to consider. |
When Using Collections
1. Remove images from a collection.
If you have organized your artwork into Collections you can hide some of your work by simply taking it out of the collection.
It is important to understand the steps below will hide your work from view on your public website. However, search engines may still find and index your images. There is no way to avoid this.
- from FASO control panel
- click on Artwork icon (upper row)
- click on Add/Edit Collections
- click on the blue pencil editing icon to the right of the collection
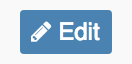
- in the Artworks tab, hover over an image, click the red minus icon (top right corner of thumbnail image)
- follow the prompts to confirm
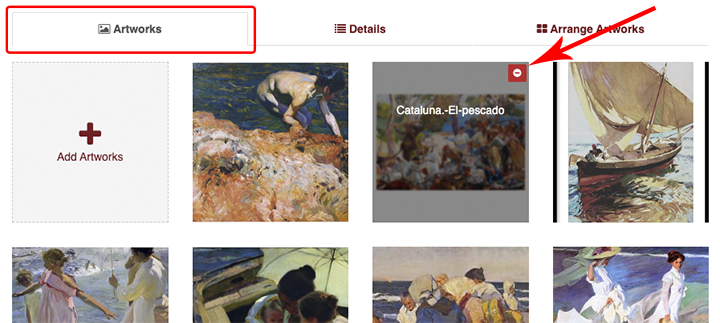
You can also choose this older method of removing images from a collection:
- from FASO control panel
- click on Artwork icon (top of page)
- locate your image
- click on the image (left column) or the word Edit (right column) to access editing screen
- for Collections field, click drop down arrow icon
- select the Empty White Space at the top of the drop down list
- Save Changes
This will make the painting no longer show-up on your site because it is no longer assigned to a collection.
You can add it back to the appropriate collection when you are ready to have it display on your site.
2. Set up a Hidden Collection
Another option would be to create a separate collection for these 'hidden' images. Set the collection as an Unlisted Collection (in Details).
See this FAQ: Can I hide a collection?
Assign images to this collection.
See this FAQ: How do I assign artwork to my collections?
This will keep the collection ‘hidden’ from public view while still organizing the images in one place.
NOTE: If the image Status is set to Archived, be sure to change the Status from Archived to Current otherwise the images will appear in the View Archived Works link on your website.
See this FAQ: Archived Artwork
Move Images out of Portfolio to Images Folder
- from FASO control panel
- click on Artwork icon (top of page)
- locate your image
- click on the image (left column) or the word Edit (right column)
- click Take out of art portfolio and move to images (to right of image at top of page)
This will make the painting not display with your other artwork.
You can add it back to the artwork portfolio when you are ready to have it show back up on your site, as follows:
- from FASO control panel
- click on Images icon (top of page)
- click on Edit to right of image
- click Take out of Images and move to art portfolio
See these FAQs:
Change Status to Archived and Hide the View Archived Link
- login FASO Control Panel
- click Artwork icon (upper row)
- click on the image (left column) or the word Edit (right column) to access editing screen
- for Status, change from Current to Archived
- Save Changes
- Repeat for each image you want to show in Archived Works.
- Contact Support and request to hide the View Archived Works Link so that it does not display on your live site.
See this FAQ: Archived Artwork
01112023