The Artwork Variants Feature allows you to create multiple variants of your artwork, such as prints, posters, greeting cards, t-shirts, etc.
Example, if you have an original painting (available or sold) and you have 3 different size prints you want to make available, the original artwork editing screen will allow you to create the 3 variants to accommodate the different sizes and prices. Each variant will have their own Add to Cart button and will function with the FASO shopping cart features.
NOTE: Variant orders are not fulfilled by FASO.
This feature is for artists who want to sell their own products direct from the artist to the buyer.
|
New Feature as of 10/2023: In the "Prints" tab of your artwork details page, you now have the flexibility to display available prints for artworks with the FASO Print on Demand feature enabled. This can be used either in addition to or as a replacement for showcasing custom product variants. This update provides your site visitors with the convenience of ordering paper or canvas prints directly from the details page and the ability to customize their print order through the "Print Shop" interface. |
To Enable This Feature:
Contact our support team and request activation of this feature.
Benefits
- Increased sales:
By offering a variety of products, you can increase your sales. - Reach a wider audience:
By offering products in different sizes, colors, and materials, you can appeal to a wider range of interests. - More creative freedom:
You can experiment with different designs and products, and find what works best for you. - More flexibility:
You can create new products quickly and easily, without having to create new artwork.
Requirements for Beta Testers
- You must be aware that this is a “beta” feature, and be willing to provide feedback.
- You need to be on the Gold plan or higher.
- You must be currently using Diego, Tilby or Zorn, or be willing to switch your template.
If you would like to be a Beta tester, please contact Support to request that we enable the feature on your account.
How to Add Variants
- click Artwork icon
- click an image to open the artwork's editing screen
There are 2 ways to enter the Variant editing screen:
- click Additional images of this art work
then click Click here to create other options of this artwork.
OR - click Additional variants of this art work
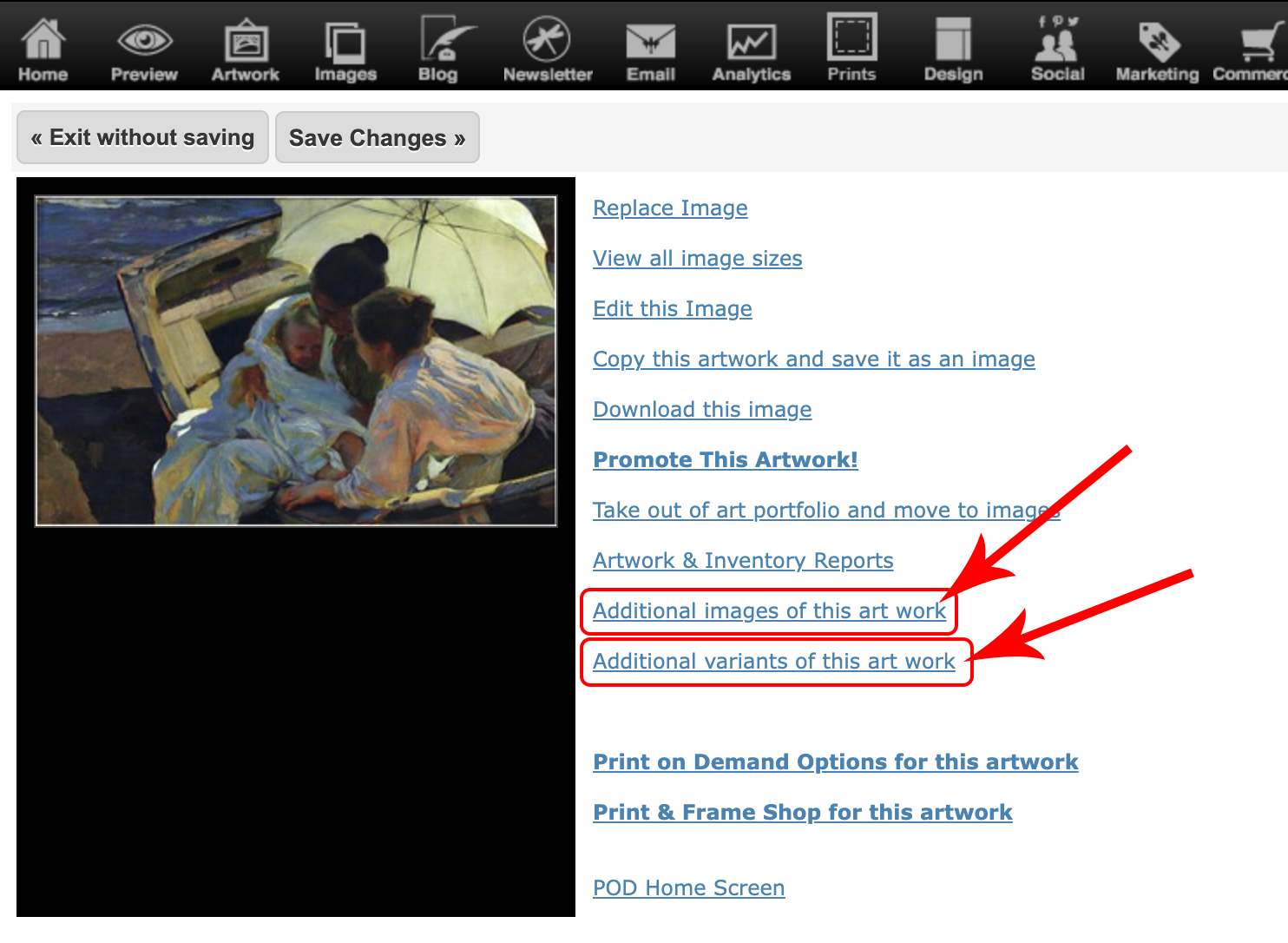
When at least one variant is enabled, the Artwork Details page on your website will display 2 tabs. One contains the info of the original artwork, and the new tab, named Prints by default, contains details about the variant.
The top section of the variant editing screen allows you to override the default tab settings. If you make changes, click Save.
Then:
- click Add Variant button
- fill in the fields
- Variants can be disabled or enabled to be displayed on the website. To enable be sure to select Enable for sale.
- Save Changes
Variants automatically inherit the image of the parent artwork. If you are selling something other than Prints, such as a mug or t-shirt, add the variant image as follows:
- click Edit
- click Replace Image
- follow the prompts
- make sure to check the box to the right of Show image in slider and purchase box
NOTE: Variant images are not stored in the database. There is no way to edit them. You can only add a variant image via the variant editing screen.
Example with 3 Variants Added
Control Panel view:
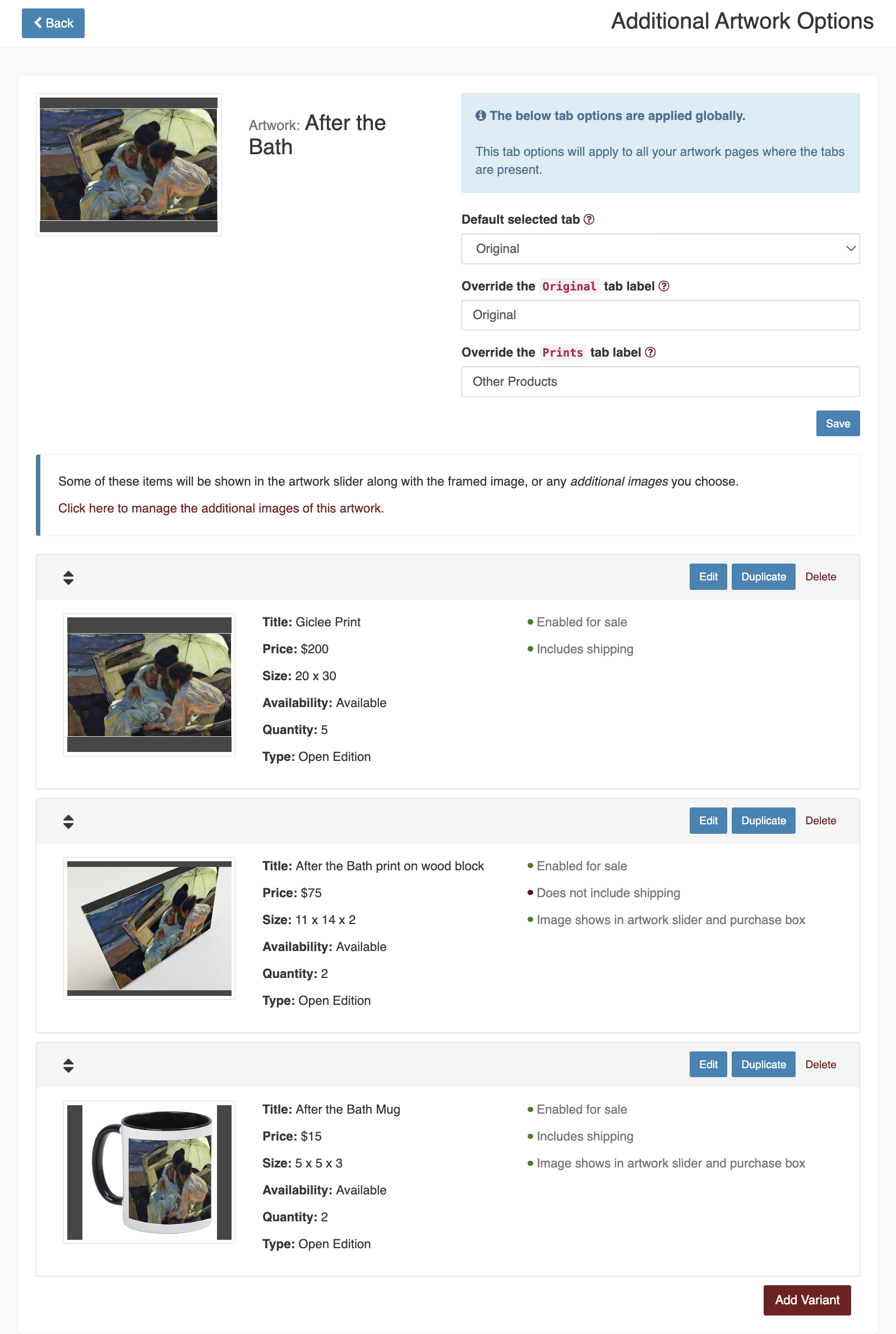
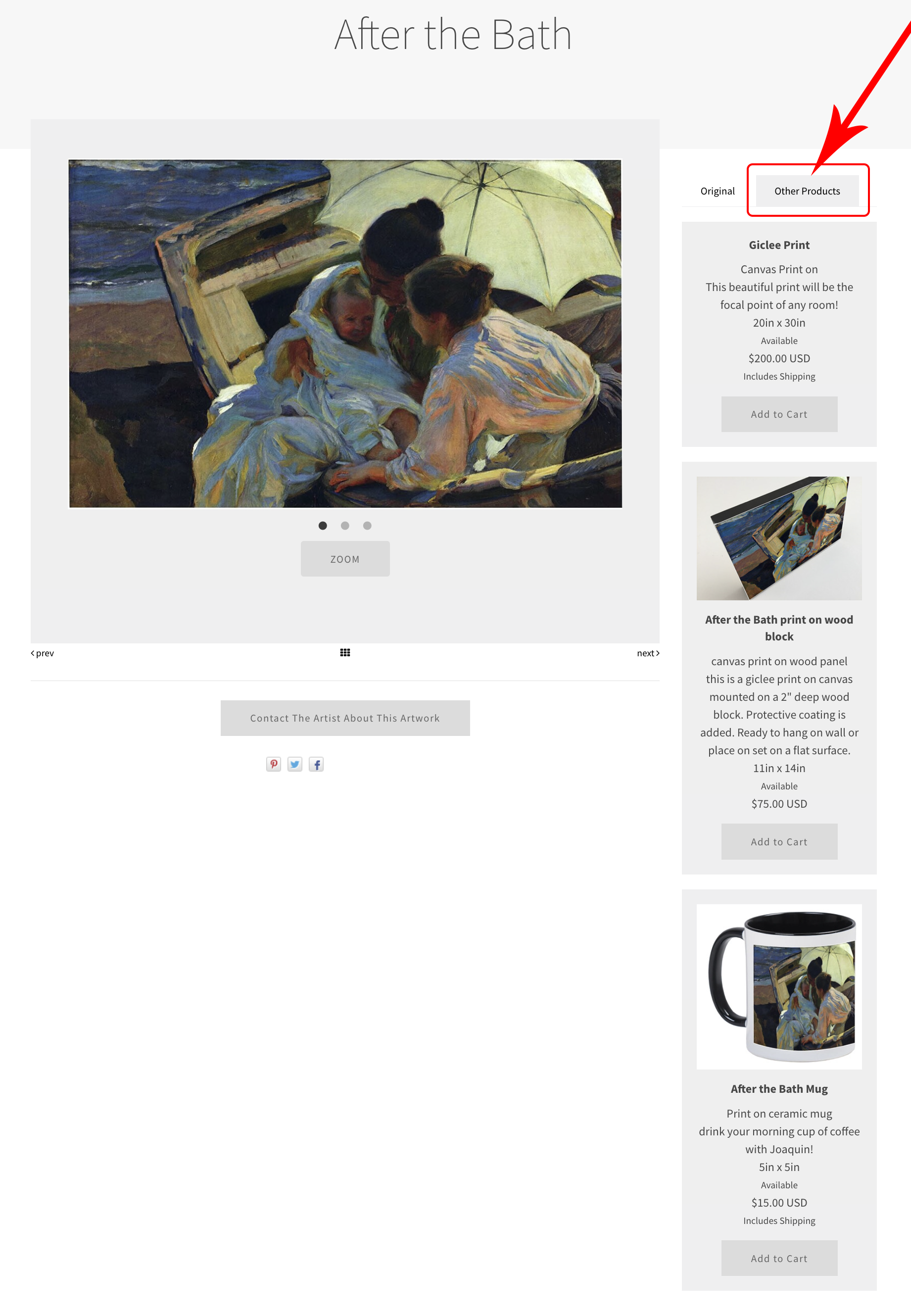
Delete Variant ~ Reorder Listings
• Delete Variant
from Variant editing screen, click Delete
• Reorder Variants
from Variant editing screen, click on the up/down arrow icon, hold cursor down and drag.
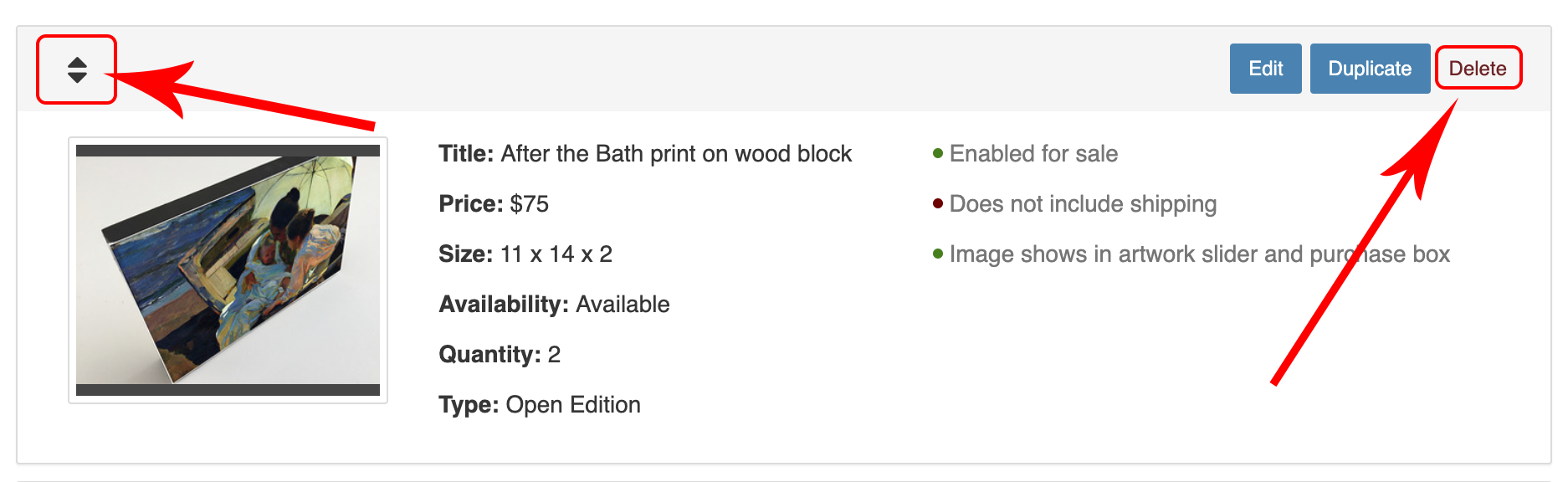
• Currently there is no limit to number of variants you can have.
05302023