You can choose to set the Visibility of your Artwork as follows:
-
Public (NOTE: this is the default setting)
This artwork can be seen everywhere in the FASO system including being displayed on your website, in the Recent Works widget, in the Daily Art Stream and in the New Art Alerts feature. -
Your Website (Visible Only on your site)
Since the widget is part of your website, images WILL show in the Recent Works Widget
(see NOTES below if you have a hidden collection)
Images will not be promoted in the DAS, nor featured as a BoldBrush Artful Alert. -
Unlisted (only people you share a hidden link with)
The image will not be promoted in the DAS, nor featured as a BoldBrush Artful Alert, nor show in the Recent Works Widget.
To obtain the hidden link so that you can share it, click on Hidden Link, then copy the url from the address bar of the browser window that pops up.
****It is important to edit this setting soon after uploading the image if you want to prevent the image from being promoted.
You can edit this setting in one of 2 ways.
1. From Individual Artwork editing screen:
- FASO Control Panel
- click on Artwork icon (upper row)
- click on the image to open the editing screen
- scroll down
- for Visibility field, use the drop down arrow to select your choice.
NOTE: the default setting is Public

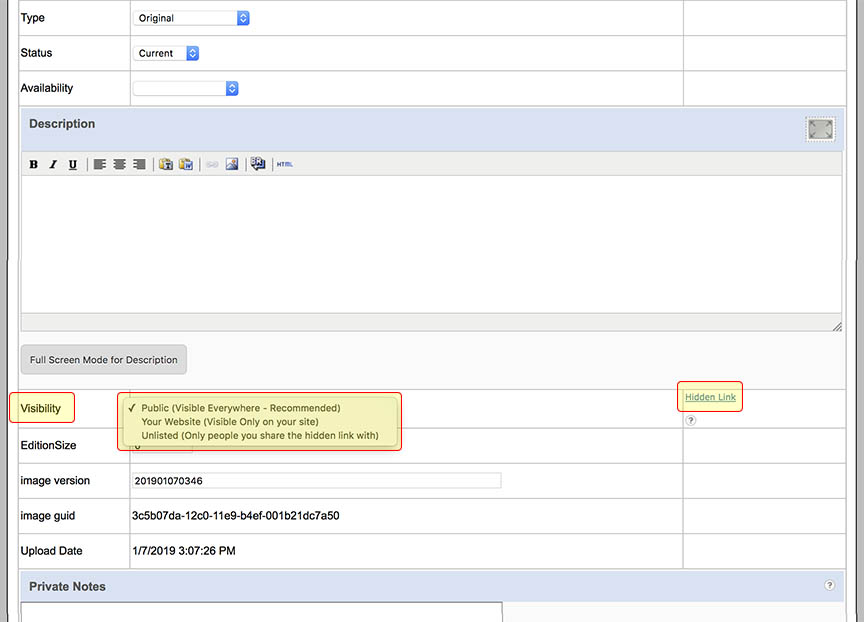
- Save Changes
2. Set the option in the Bulk editing screen:
- FASO Control Panel
- click on Artwork icon (upper row)
- click Edit all Artworks
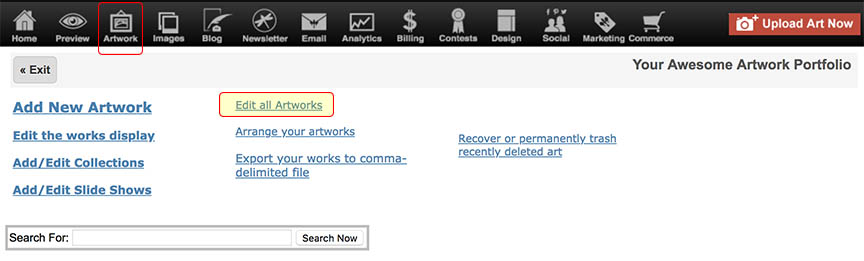
- for Visibility field, use the drop down arrow to select your choice.
NOTE: the default setting is Public - click Update
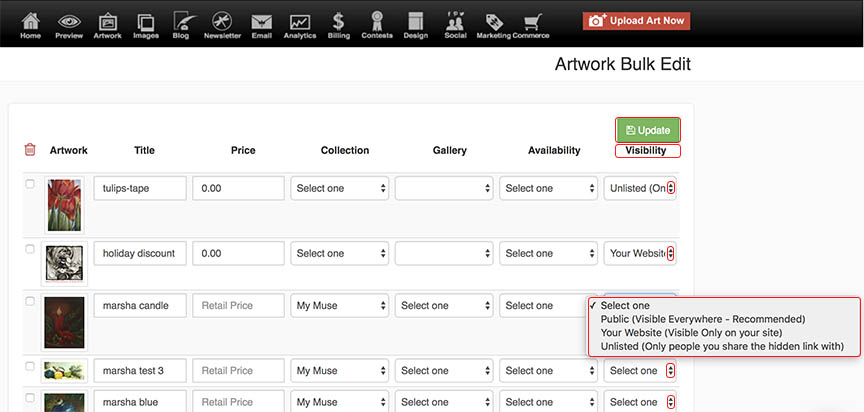
From the Artwork Portfolio screen listings you can easily determine the Visibility setting depending upon the icon.
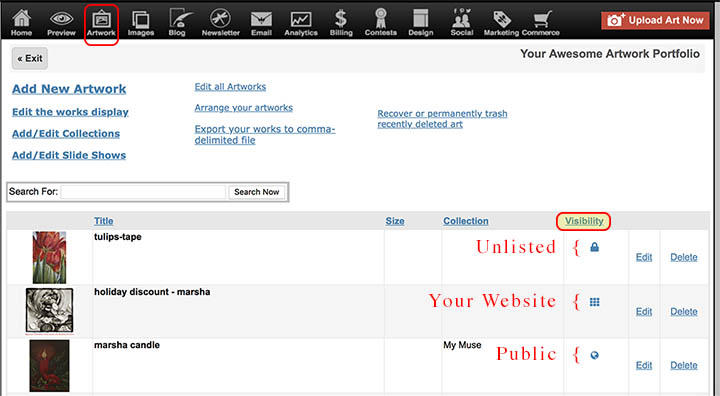
|
NOTES
|
Related FAQs:
12102024